今回は新バージョンのD.AI.SYの始め方と使い方をご紹介します。
https://iamlimitless.io/ref/noburin
新D.AI.SYの始め方
TronLinkの新規作成
まずはTronLinkウォレットのアプリをダウンロードします。
Tronlinkウォレットの作成
アプリのダウンロードができたらTronLinkウォレットを新規作成していきます。
『Create Wallet』をクリックします。
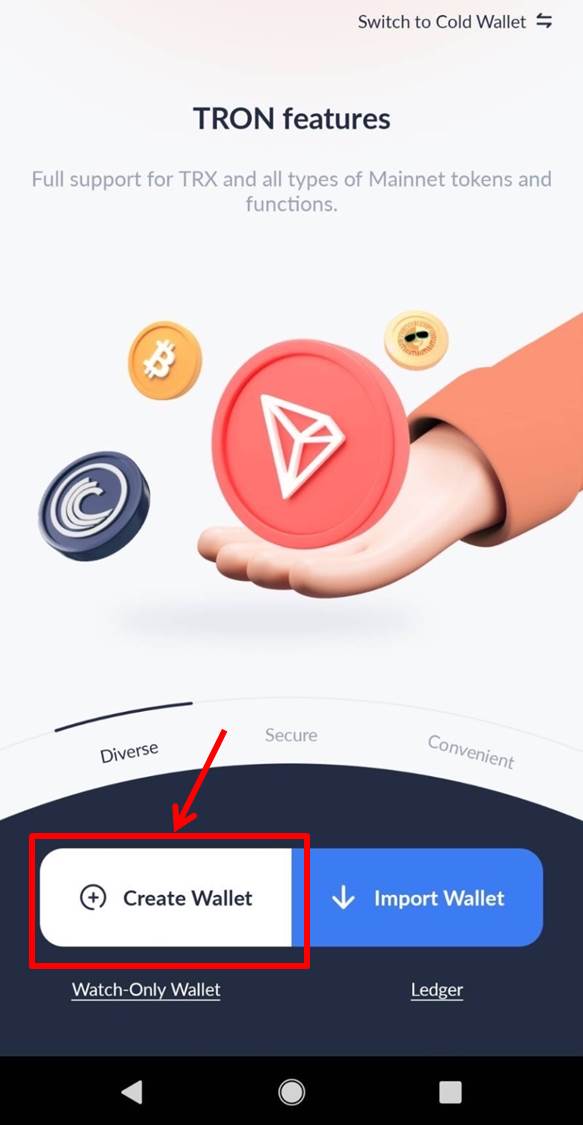
『I Understand』をクリックします。
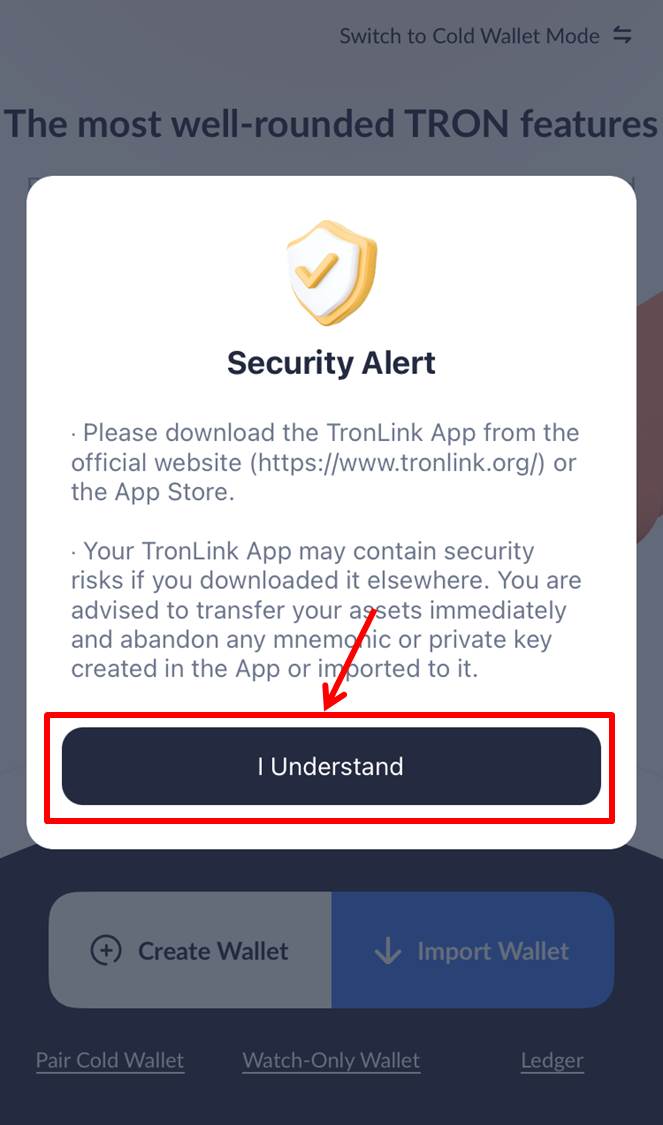
規約が出てきますので下までスクロールして『Accept』をクリックします。
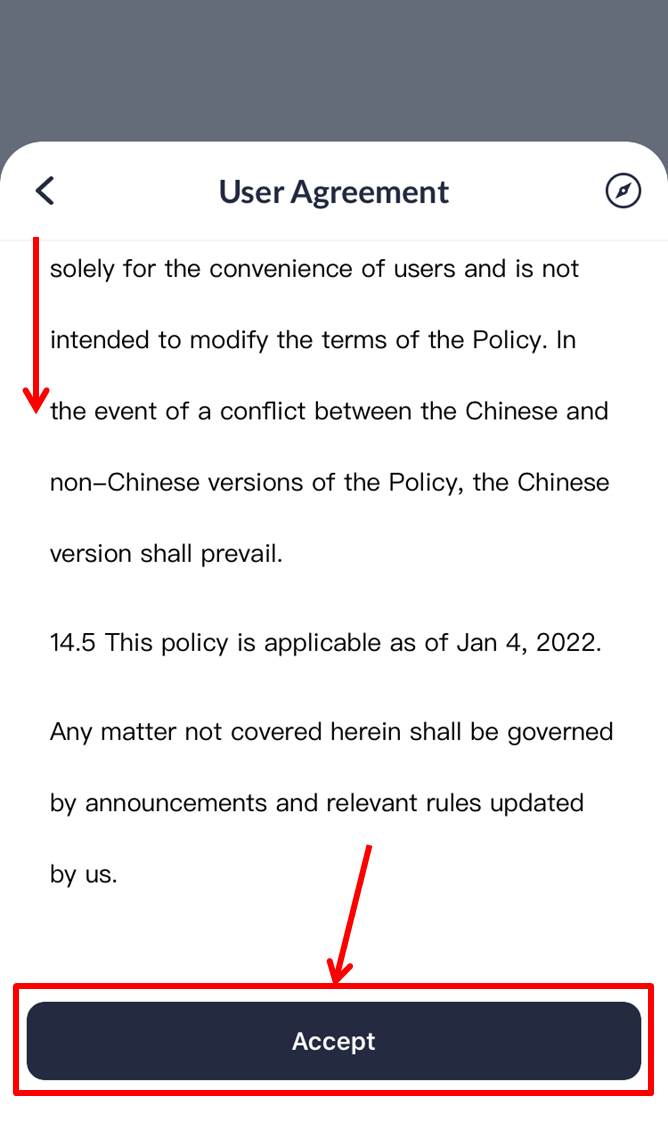
ウォレットの情報を入力します。
ウォレットの名前を変更しましょう。
ウォレットネームに表示されている文字をクリックします(デフォルトではWalletが表示)。

「×」をクリックしてウォレットネームを消します。
ウォレットネームには任意の名前をつけましょう。
ただし1~14文字の英数字で入力します。
ウォレットネームが変更出来たら「Done」をクリックします。
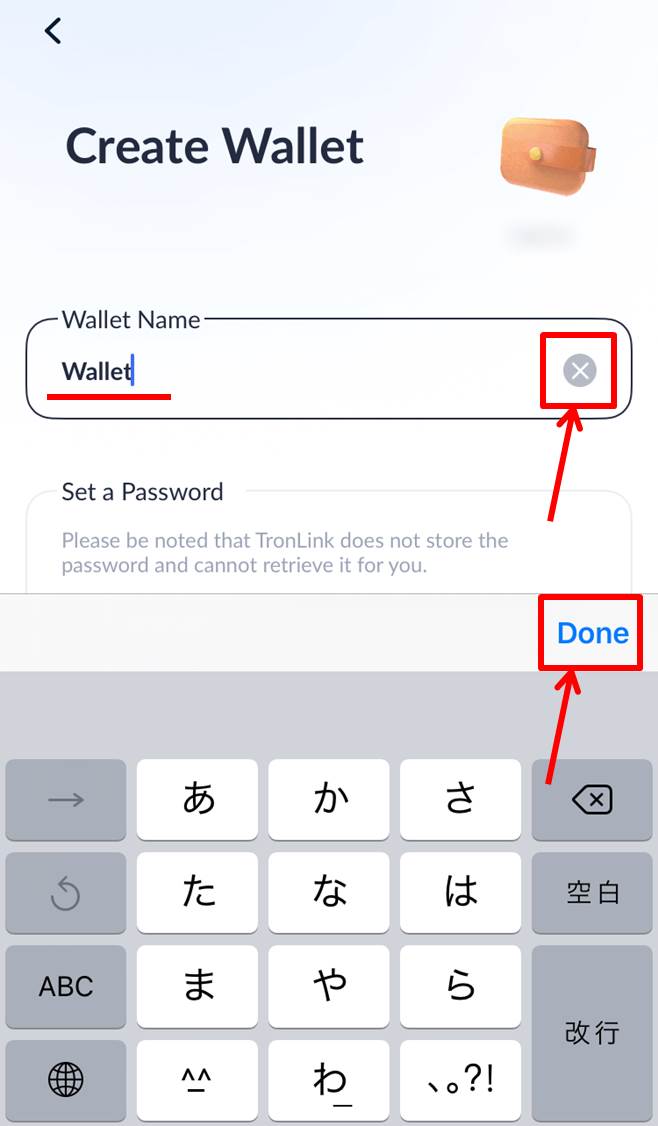
『Set a Password』にパスワードを入力します。
パスワードは大文字、小文字、数字の組み合わせで8文字以上。
またパスワードには下記の文字が必要となります。
半角大文字1文字以上
半角小文字1文字以上
半角数字1文字以上
合計8文字以上を入力すると全てのチェック項目が緑色になります。
先ほど入力したパスワードを『Reenter Password』に再度入力します。
ウォレットネームとパスワードが入力できたら『Create Wallet』をクリック。
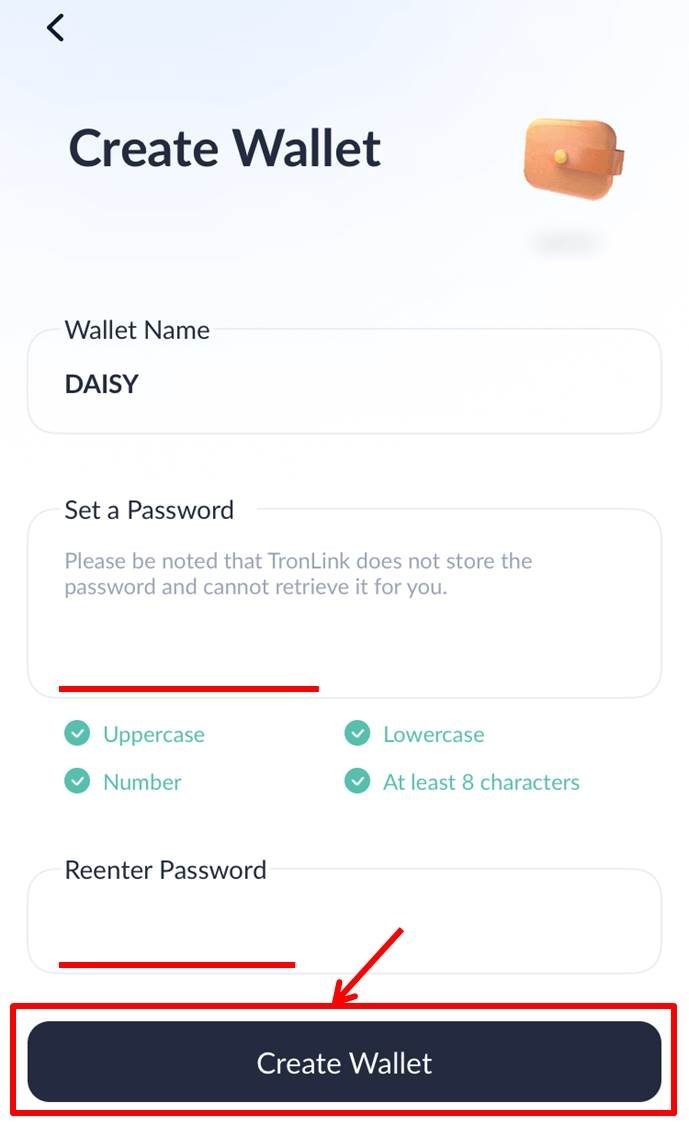
『Back up Now』をクリックします。
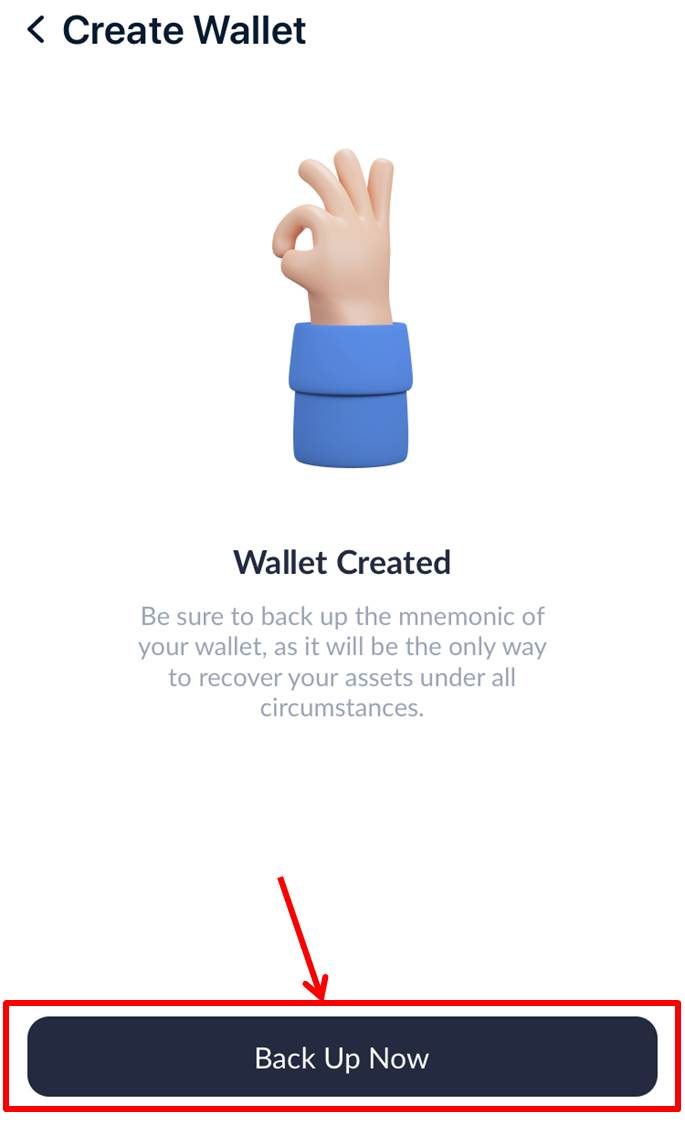
『Back Up』をクリックします。
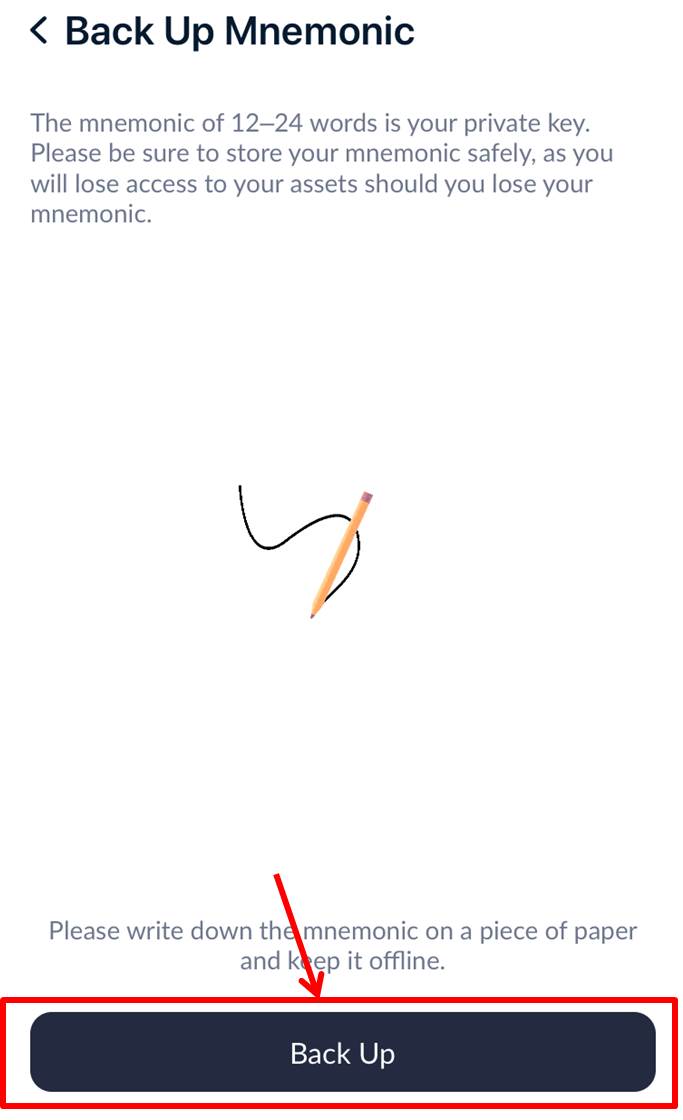
『View Mnemonic』をクリックします。
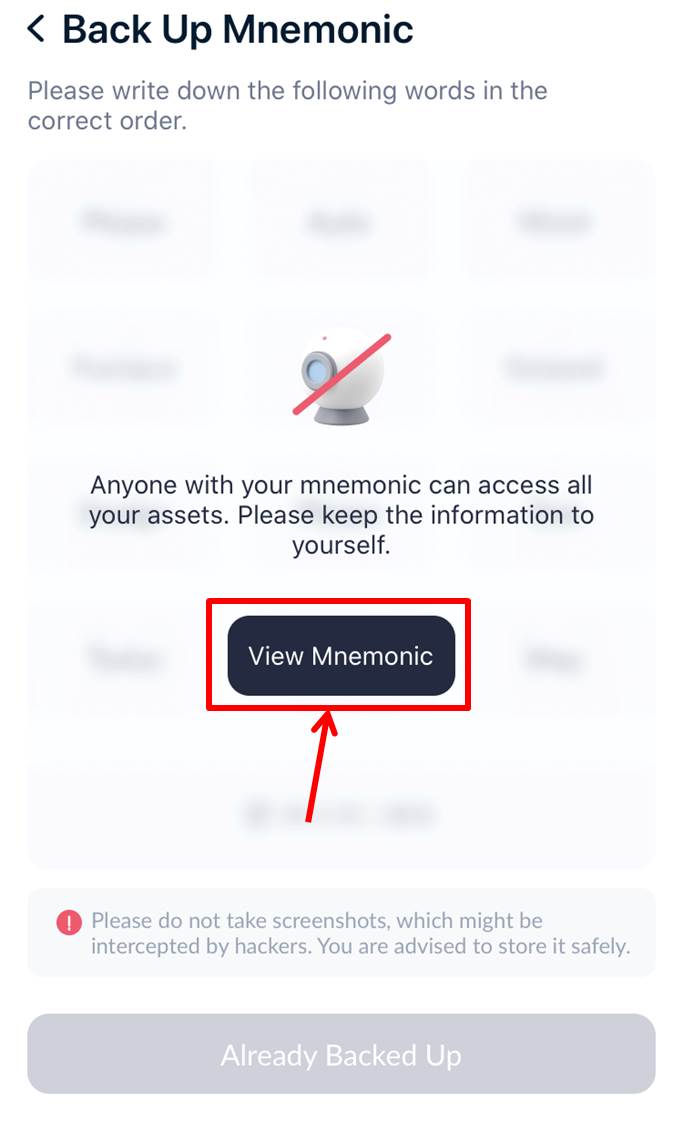
画面に12個の英単語が表示されます。
今回表示しているのはあくまでサンプルなのでお使いのスマホには違う文字列が表示されることになります。
この番号と単語を保存しておいてください。
携帯が壊れたり紛失した場合でもパスワードとこの秘密鍵があれば復元できます。
忘れずに12個の単語をメモして保管してください。
保存ができたら『Already Backed Up』をクリックします。
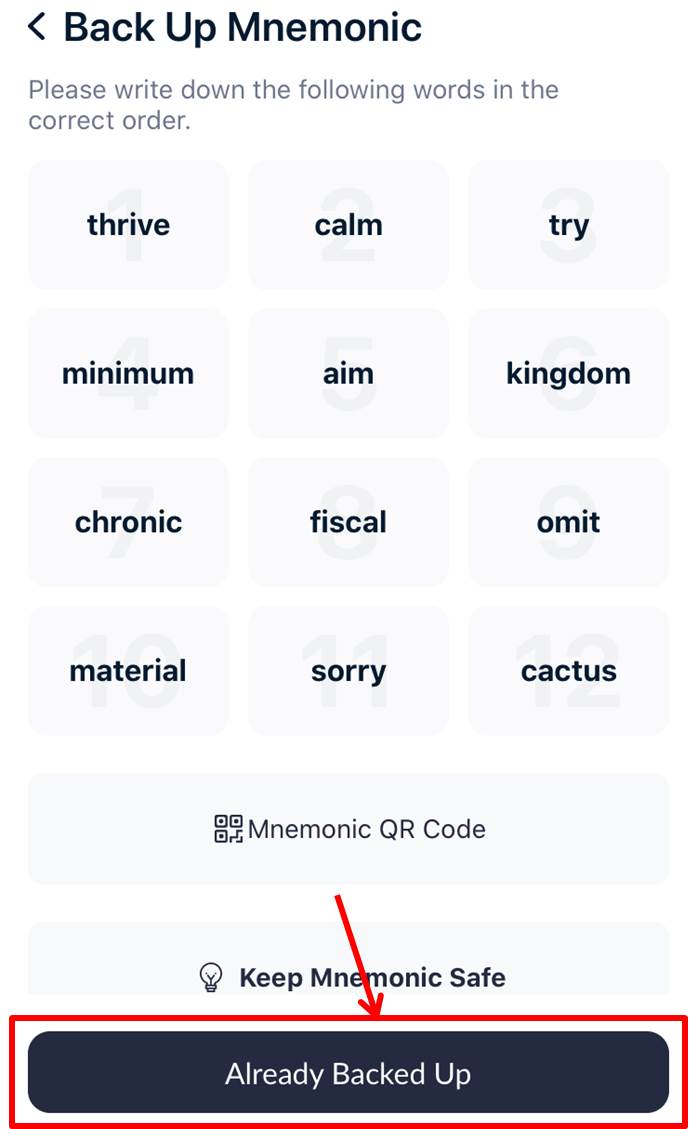
単語の入力を3回します。
求められた番号と同じ単語を選びます。
『Complete』をクリックします。
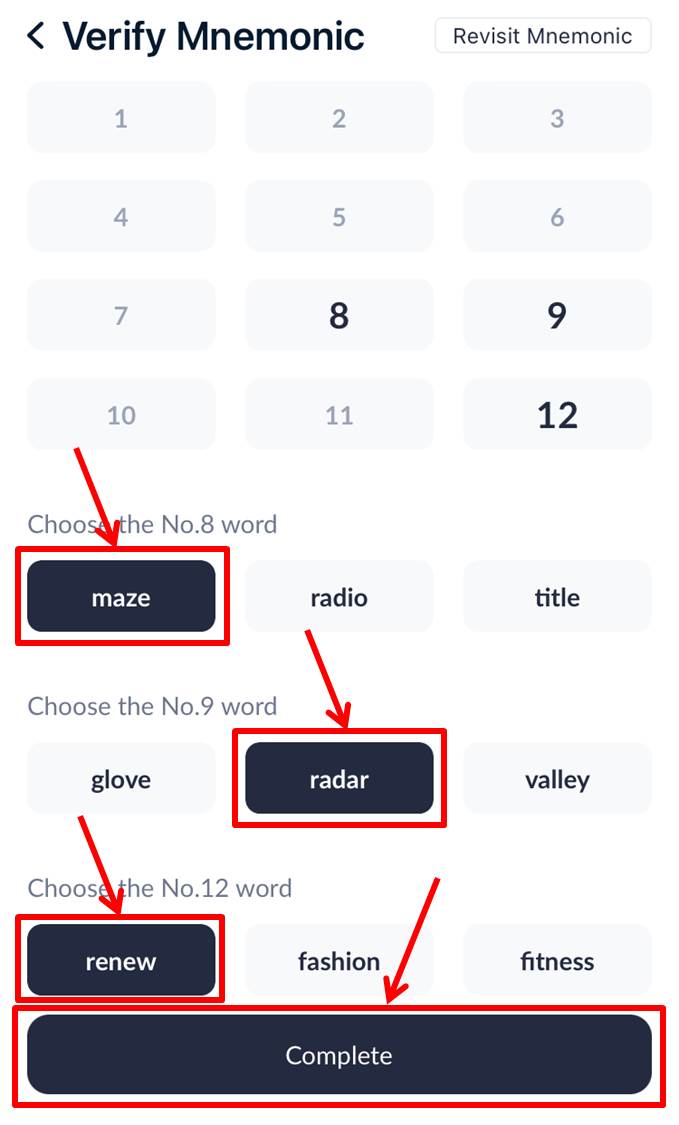
『Confirm』をクリックします。
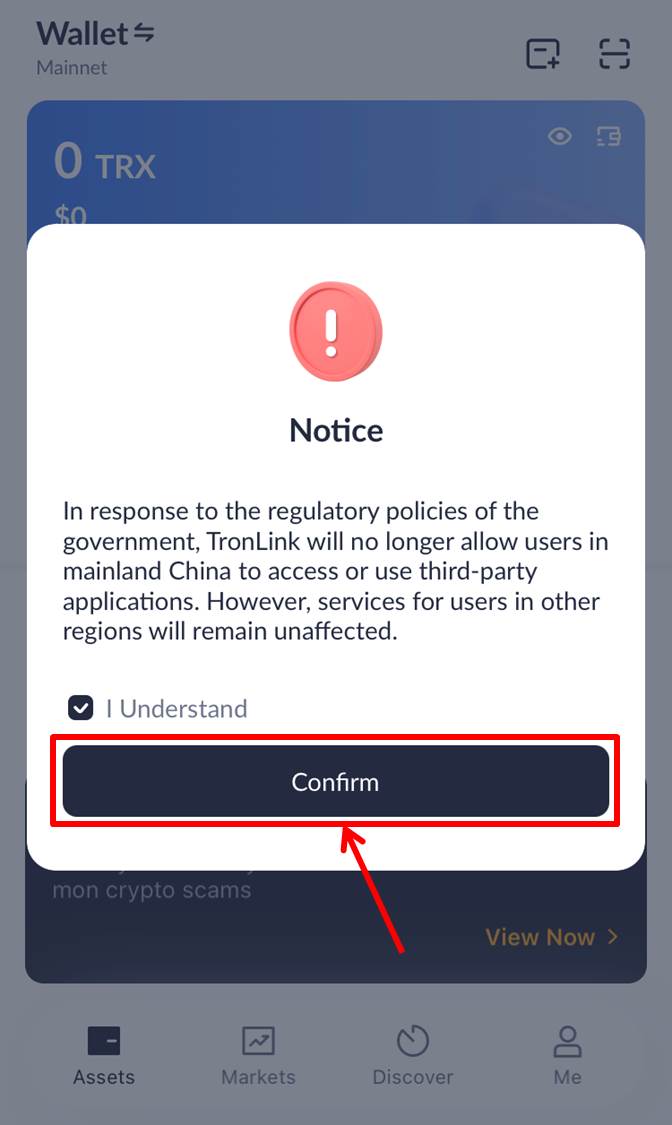
『Enter TronLink』をクリックします。

これでTronLinkウォレットが完成しました。
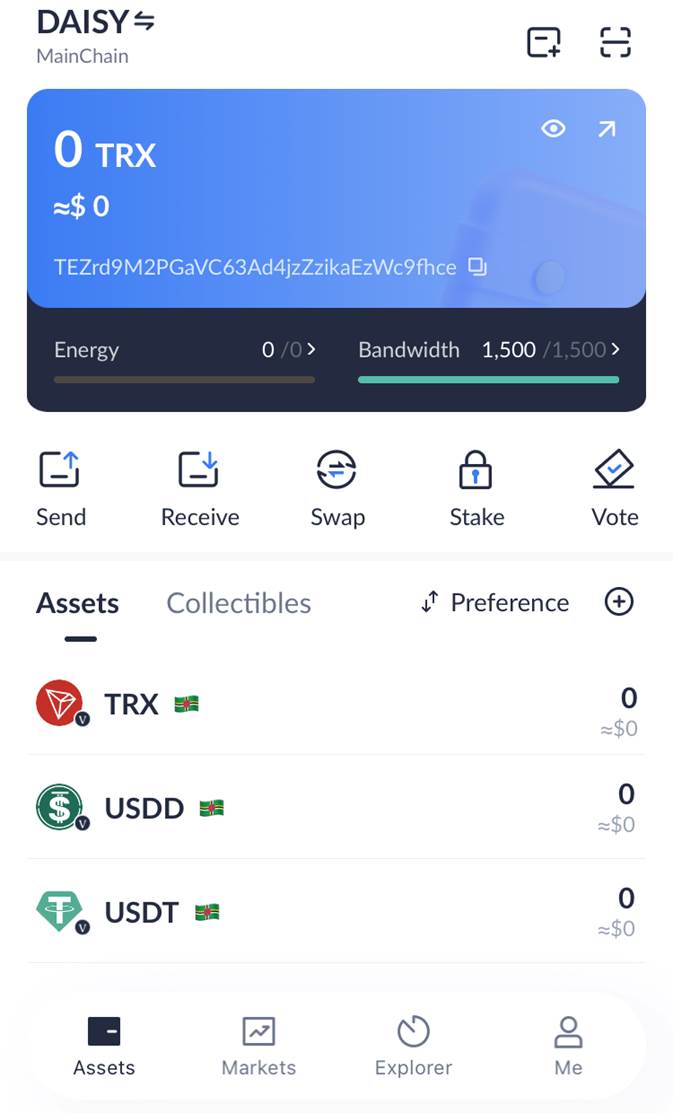
TronLinkウォレットが完成したら忘れないうちにバックアップの設定も行っておきましょう。
TronLinkウォレットを新しく作成する方法は『TronLinkの新規作成と設定方法を徹底解説』の記事をご確認ください。
https://iamlimitless.io/ref/noburin
TronLinkのバックアップ
Backup Private Keyの確認方法を説明していきます。
ぜひご自身のスマホを確認しながらやっててみてください。
Tronlinkの下にあるメニューバーの『Me』をクリックします。
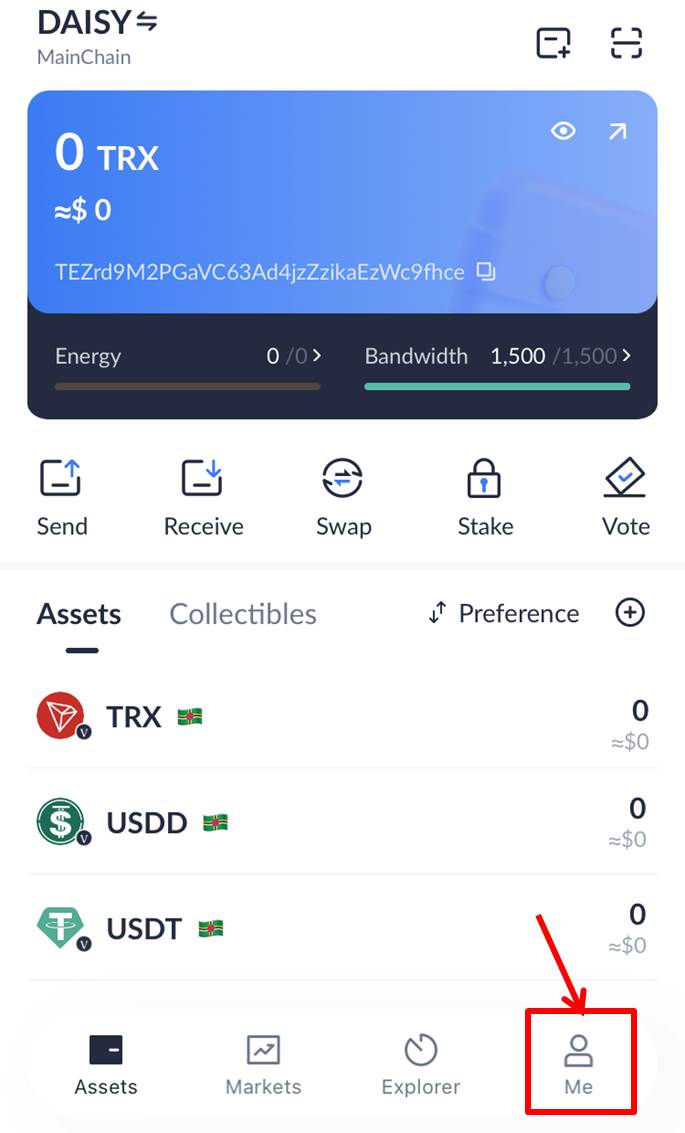
『Wallet Management』をクリックします。
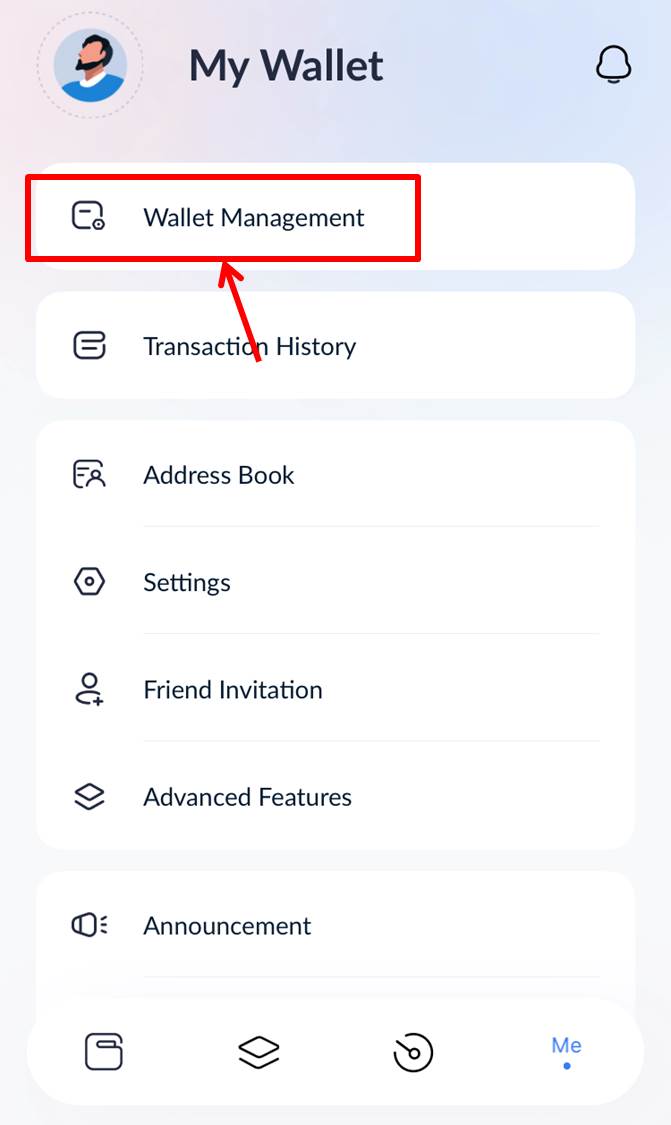
『Back Up Private Key』をクリックします。
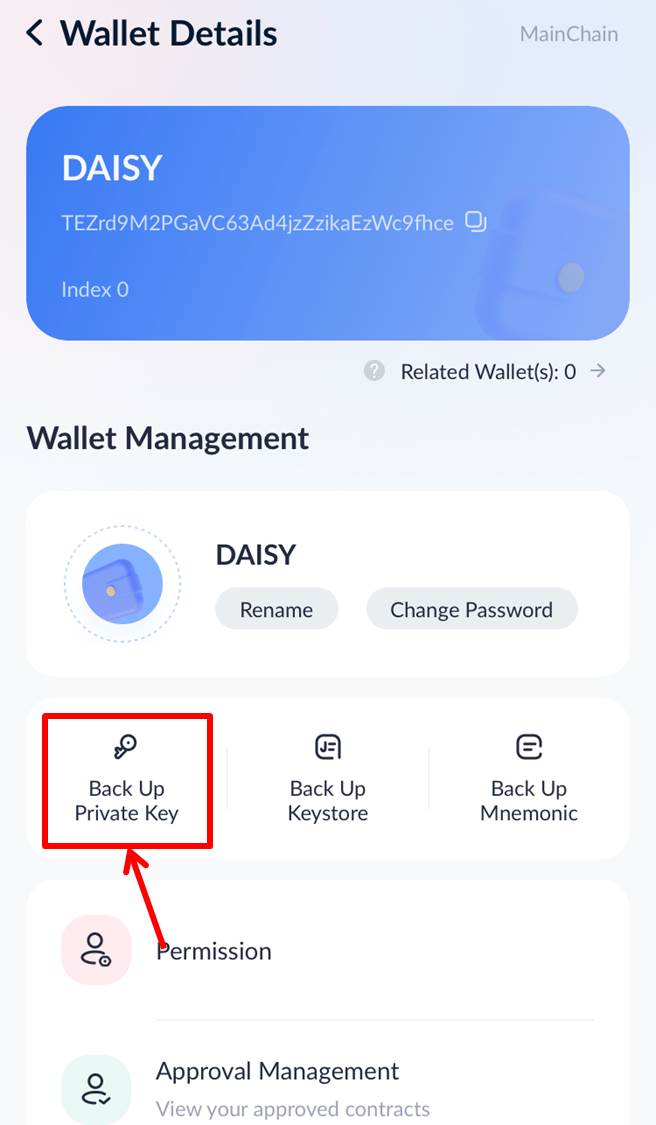
パスワードの入力が求められるのでウォレット作成時のパスワードを入力します。
『Confirm』をクリック。
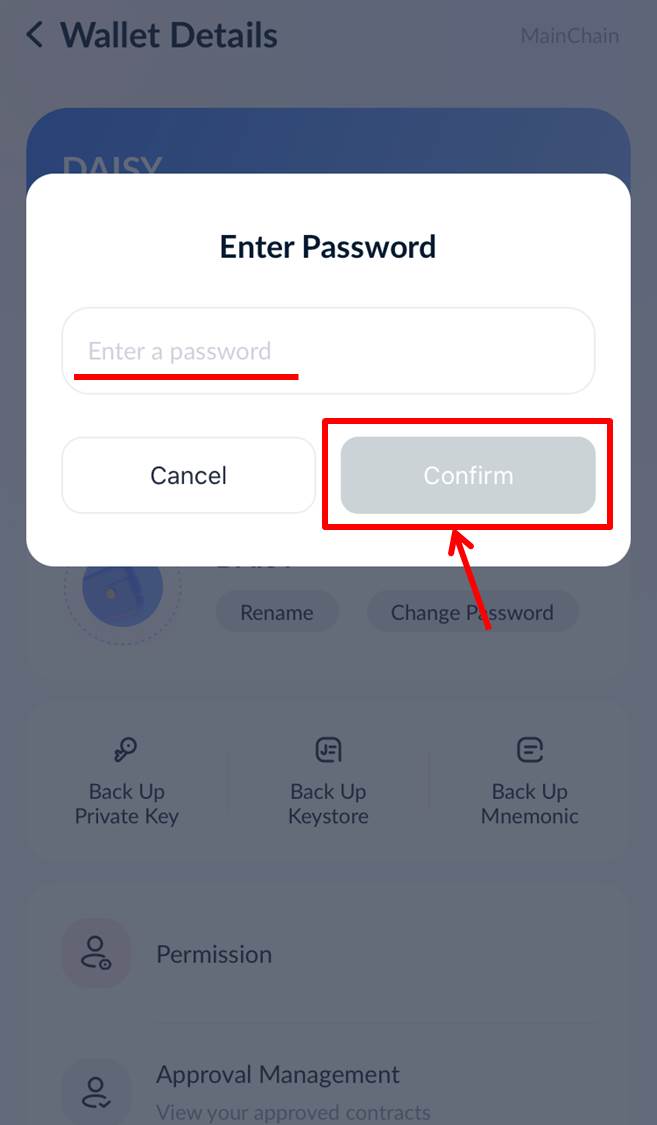
『View Private Key』をクリックします。
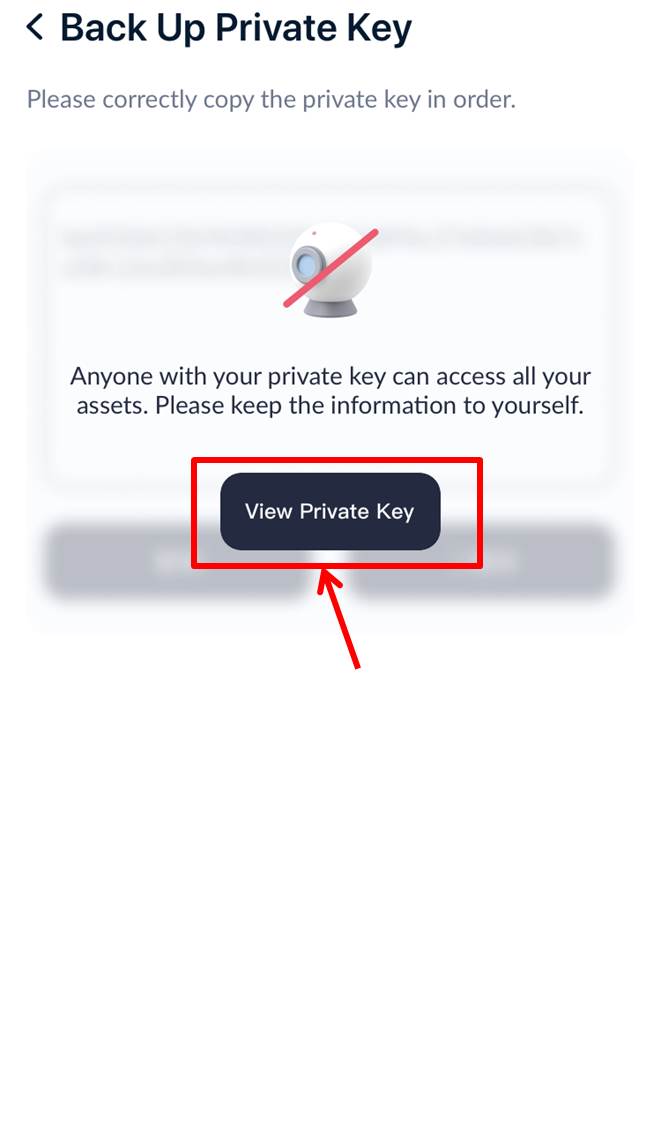
バックアッププライベートキーが表示されます。
『Copy』をクリックするとバックアッププライベートキーがコピーされます。
『QR code』をクリックします。
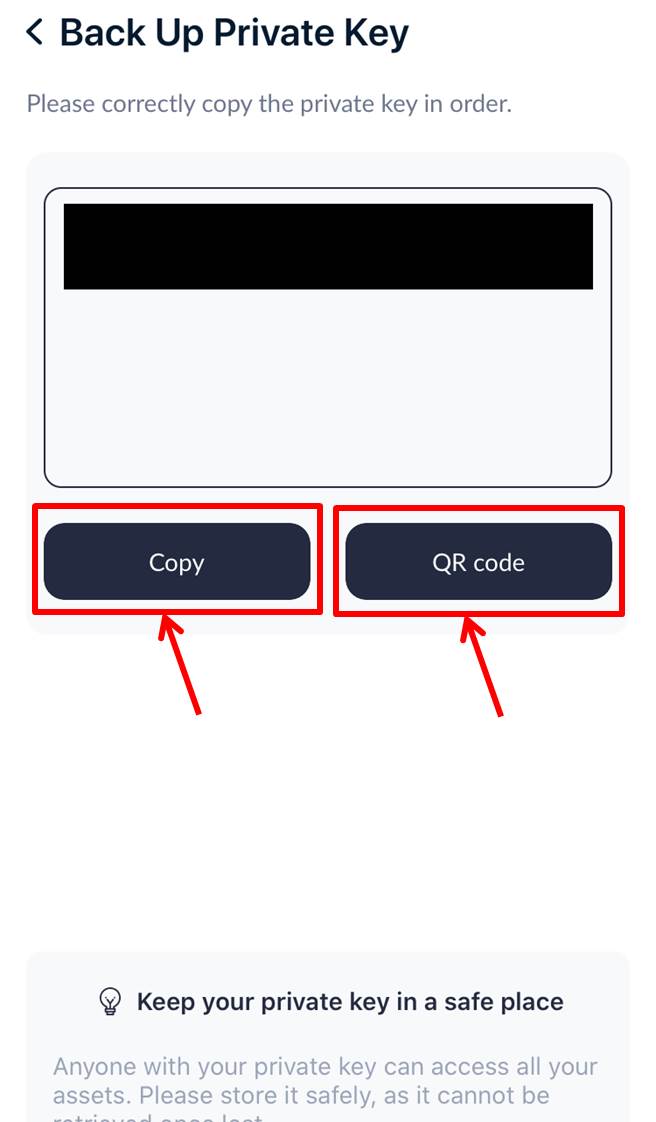
QRコードが表示されます。
(今回表示しているQRコードはダミーです。このQRコードを読み込むとDaisyインフォメーションのLINEに飛びます)
『Cancel』をクリックすると前の画面に戻ります。
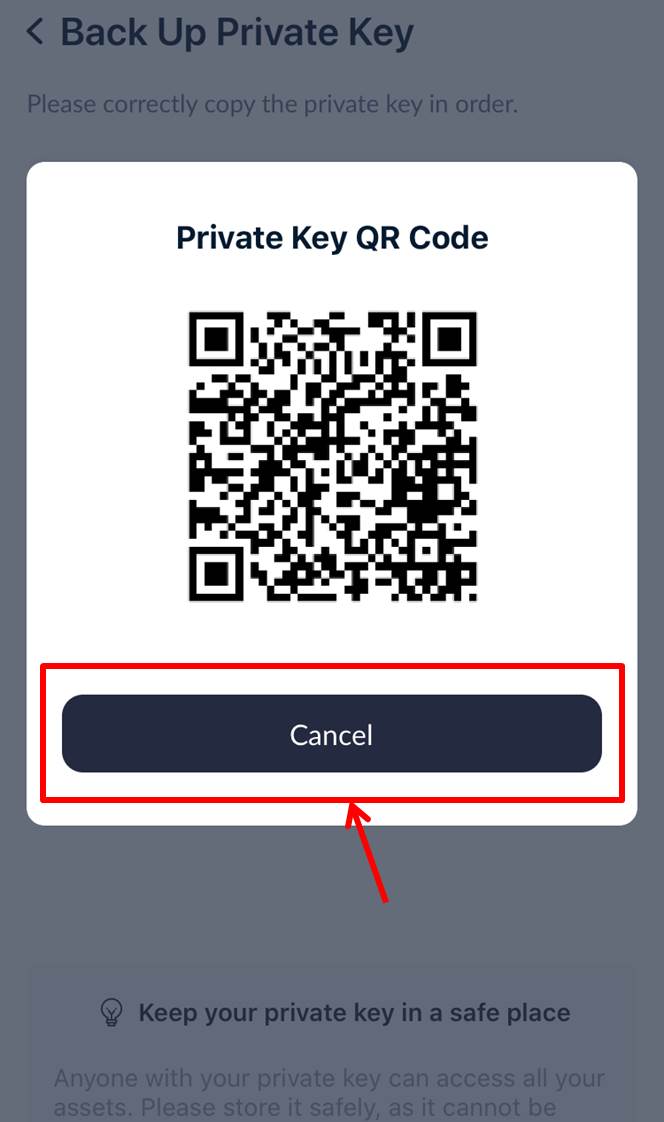
バックアッププライベートキーもQRコードもとても大切なものです。
なので両方とも他人には絶対に渡さないでくださいね!
TronLinkをバックアップする方法は『TronLinkをバックアップする方法』の記事で解説しています。
https://iamlimitless.io/ref/noburin
TronLinkへの入金
TronLinkを使って実際の取引を行っていきます。
『Receive』をクリックします。
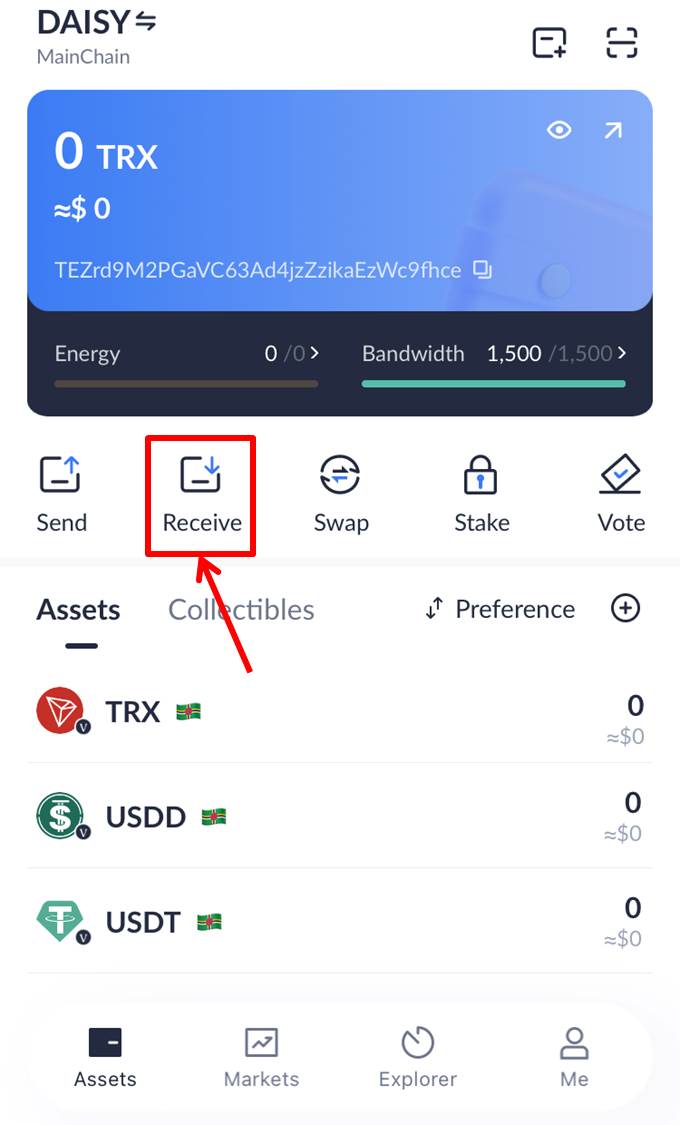
QRコードとあなたのウォレットアドレスが表示されます。
通貨を送金する取引所のアプリ等で表示されたQRコードを読み込みましょう。
また『□』をクリックすることでウォレットアドレスがコピーされます。
コピーしたウォレットアドレスをコインを送金する取引所のアプリ等に貼り付けて送金させます。
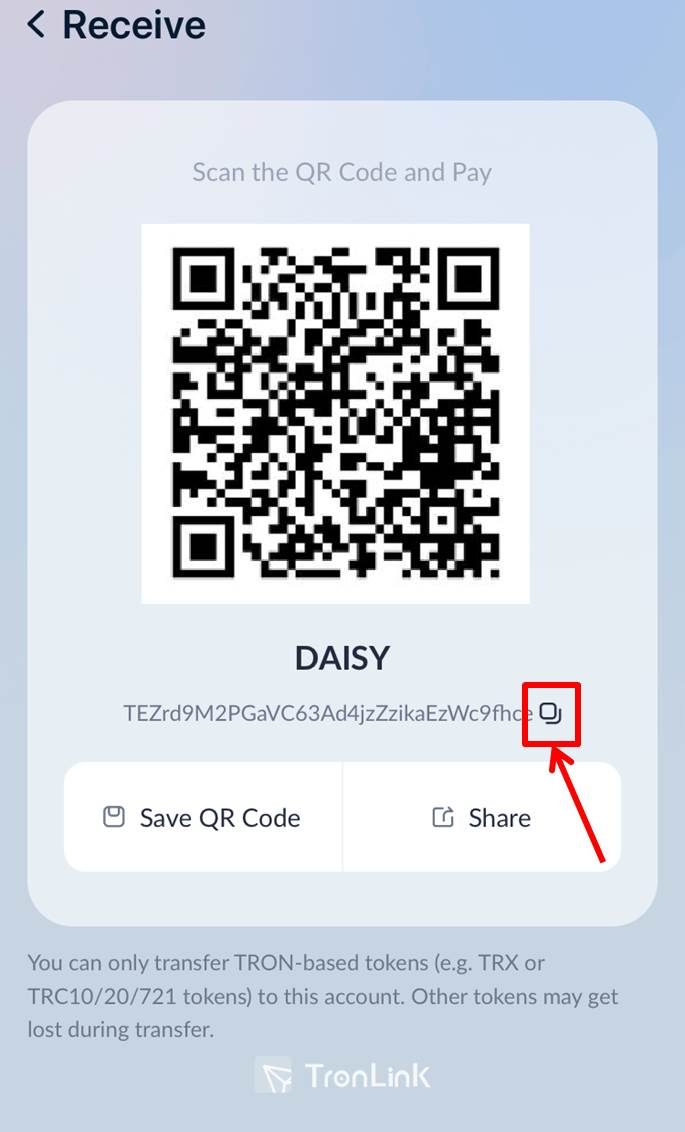
Tronlink同士で入金と送金をする場合は特に問題はありません。
ですが他の取引所から送金をする場合はERC20とTRC20を確認してくださいね。
TRC20であることを確認してから送金してくださいね。
TronLinkウォレットへの入金方法は『TronLinkウォレットへの入金方法を解説』の記事をご覧ください。
https://iamlimitless.io/ref/noburin
TronLinkから送金
TronLinkから他のウォレットに送金する方法をご紹介します。
TronLinkを起動します。
『Send』をクリック。

『Receiving Account』に受け取り側のアドレスを貼ります。
『Θ』をクリックするとQRコードを読み取る画面が開きます。
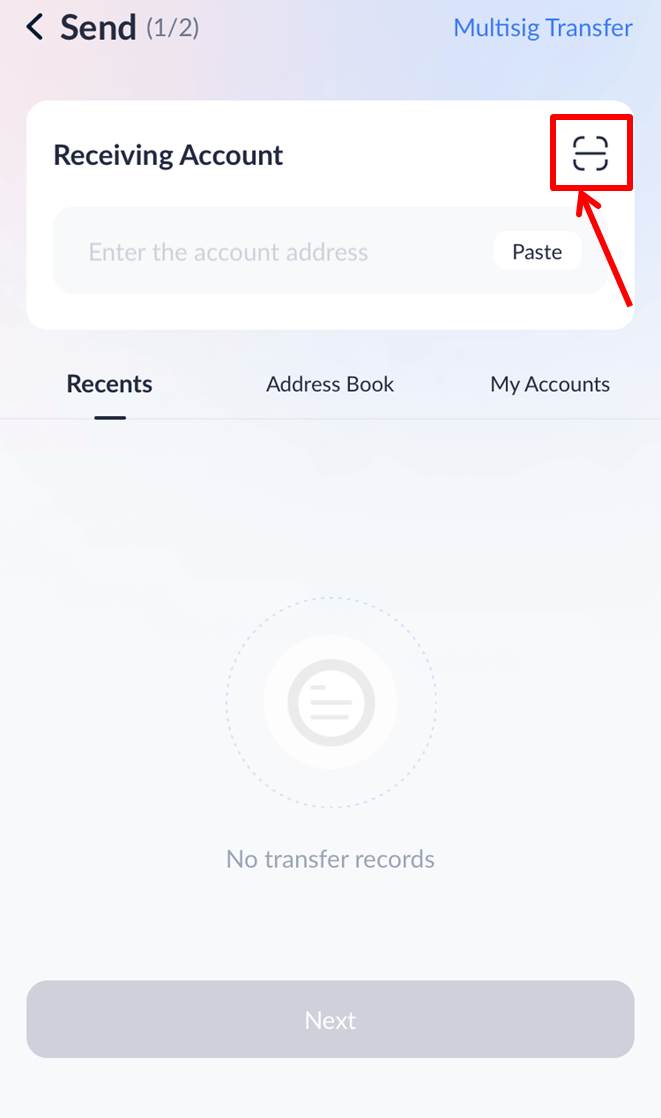
相手の方のQRコードをスキャンします。

『Receiving Account』に受け取り側のアドレスが追加されました。
『Next』をクリックします。
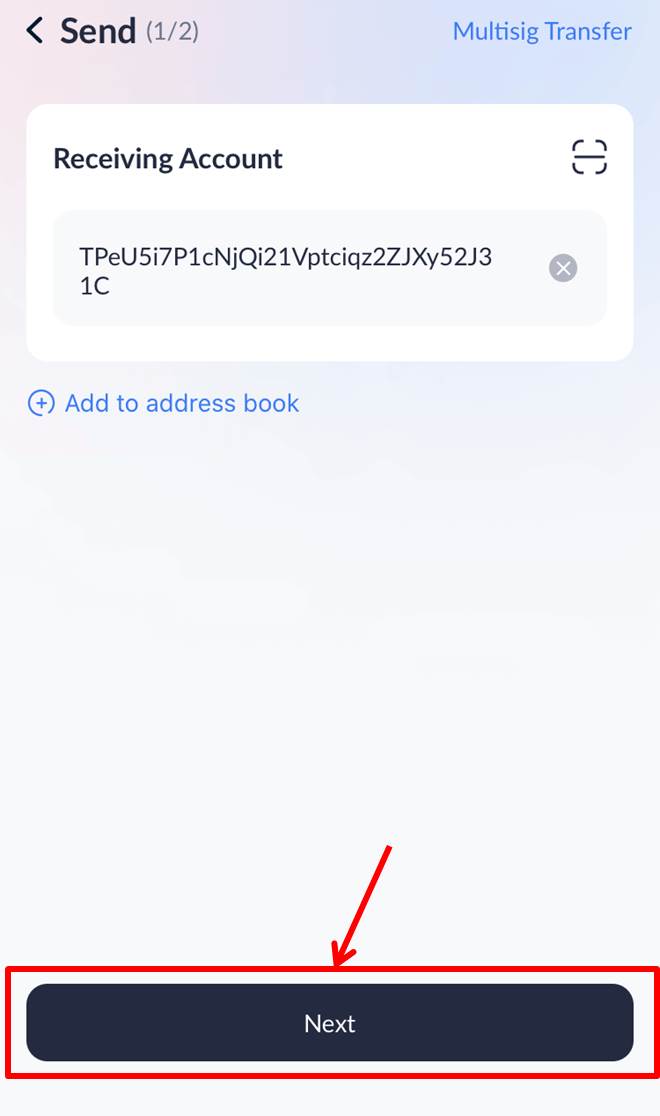
『Token』に送信する通貨を選択します。
『Ammount』に送金する金額を入力します。
持っている金額の最大を入力するには『MAX』をクリック。
『Send』をクリックします。
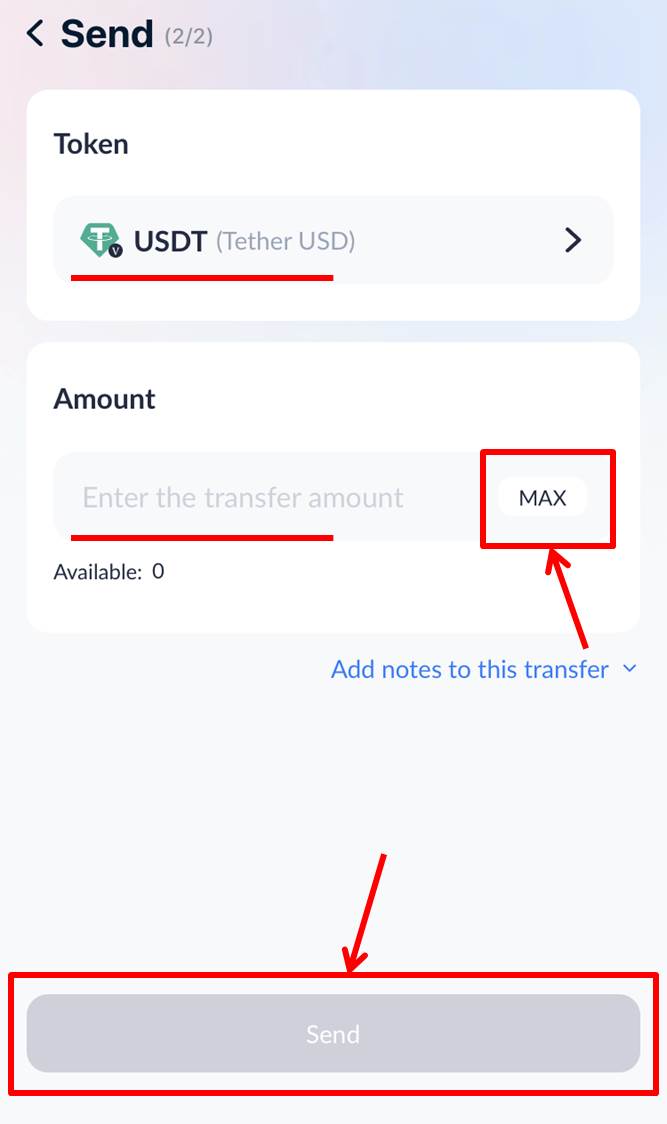
『Confirm』をクリックします。
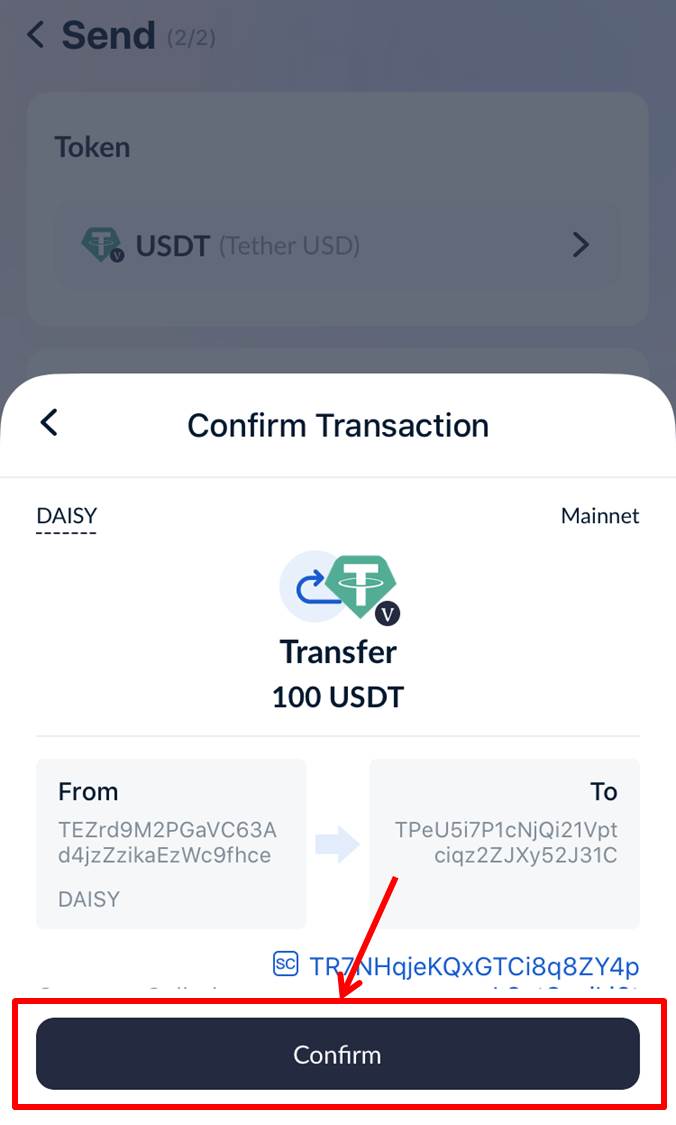
パスワードの入力画面が表示されます。
パスワードはTronLinkを作成時のものになります。
パスワードを入力して『Done』をクリックしてください。

以上で送金ができました。
『Done』をクリックします。

TronLinkは送金だけでなく入金することもできます。
TronLinkウォレットからの送金方法は『TronLinkウォレットからの送金方法を解説』の記事をご確認ください。
https://iamlimitless.io/ref/noburin
TronLinkの移動
他の端末にTronLinkを移動させるには「Backup Private Key」が必要です。
「Backup Private Key」の確認方法をご紹介します。
Tronlinkの下にあるメニューバーの『Me』をクリックします。
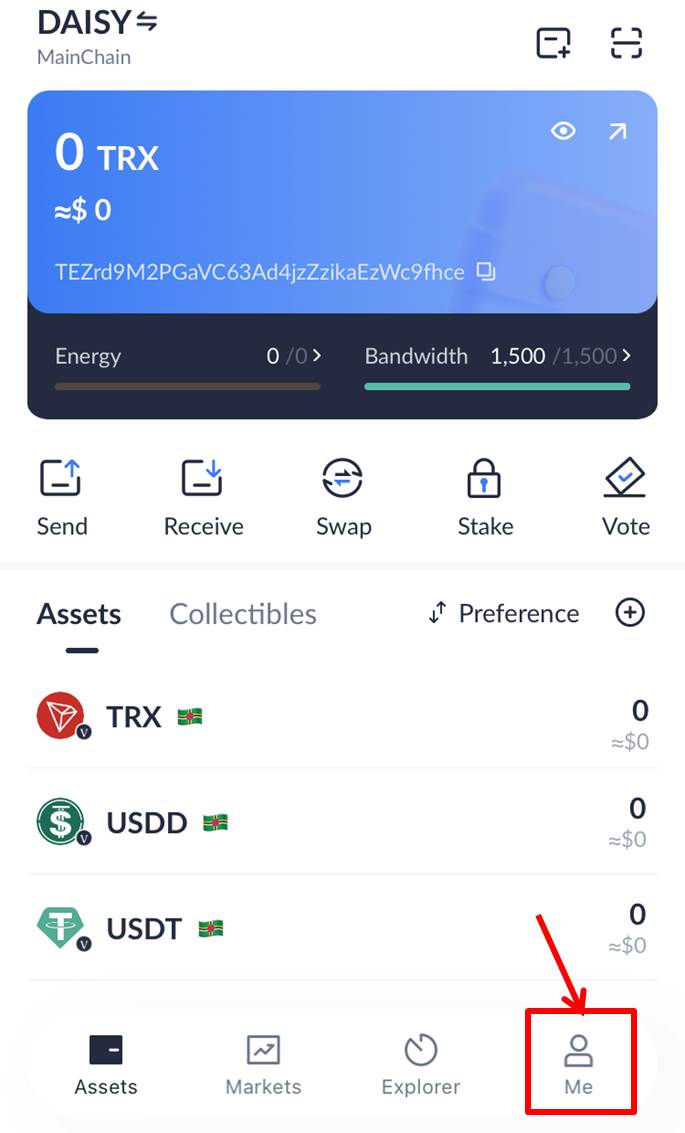
『Wallet Management』をクリックします。
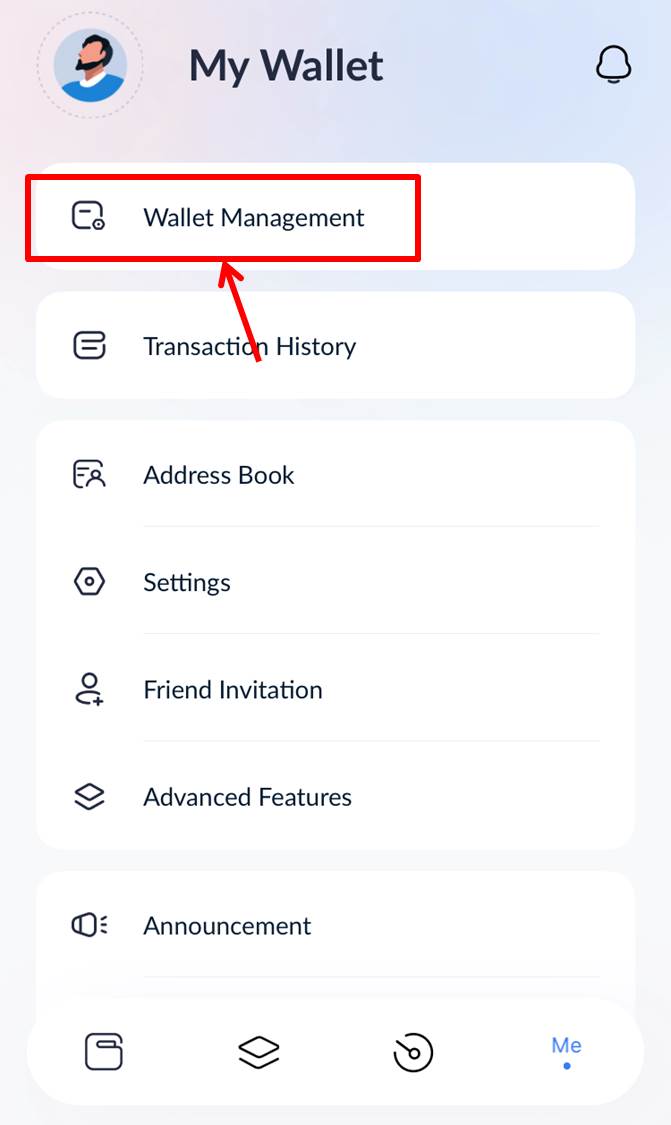
『Back Up Private Key』をクリックします。
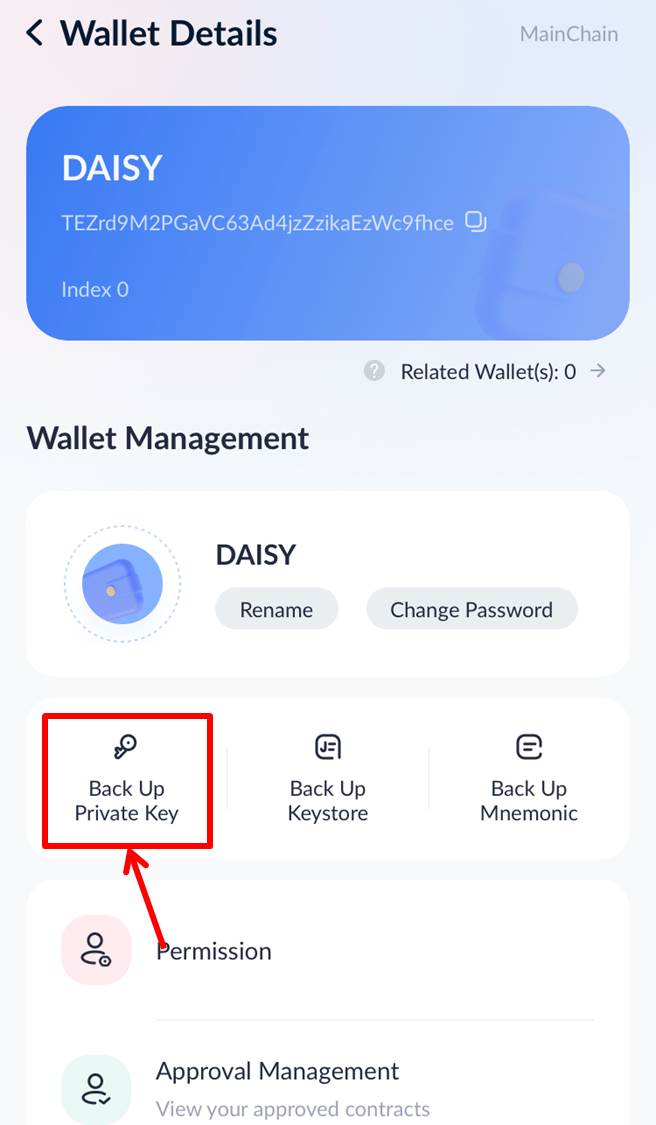
パスワードの入力が求められるのでウォレット作成時のパスワードを入力します。
『Confirm』をクリック。
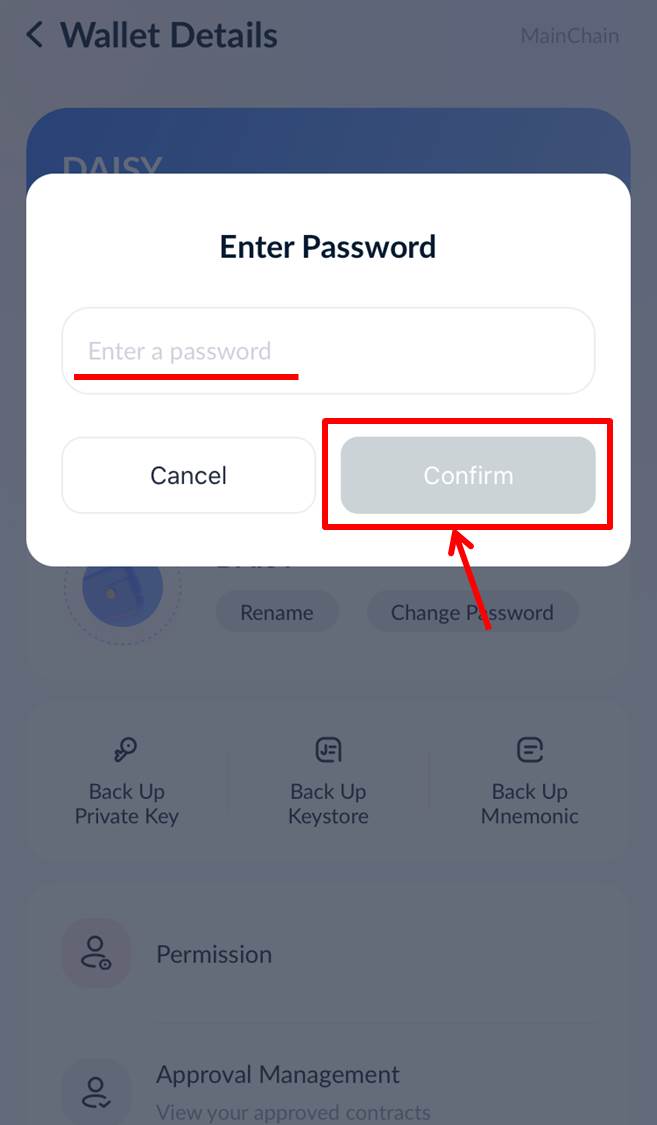
『View Private Key』をクリックします。
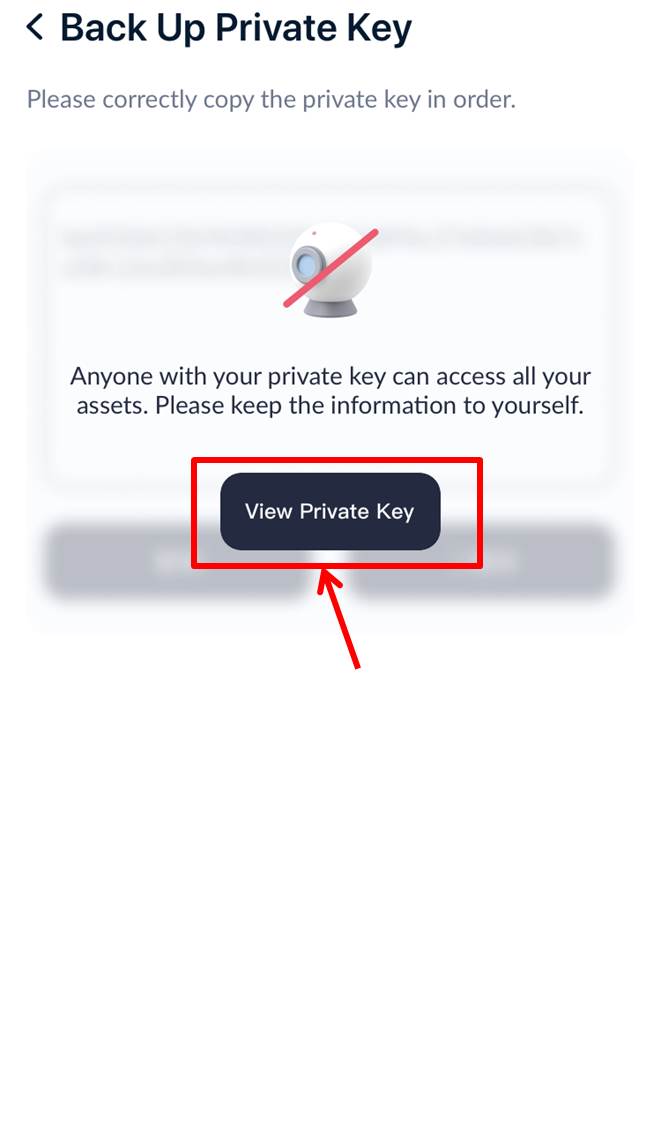
バックアッププライベートキーが表示されます。
『Copy』をクリックするとバックアッププライベートキーがコピーされます。
『QR code』をクリックします。
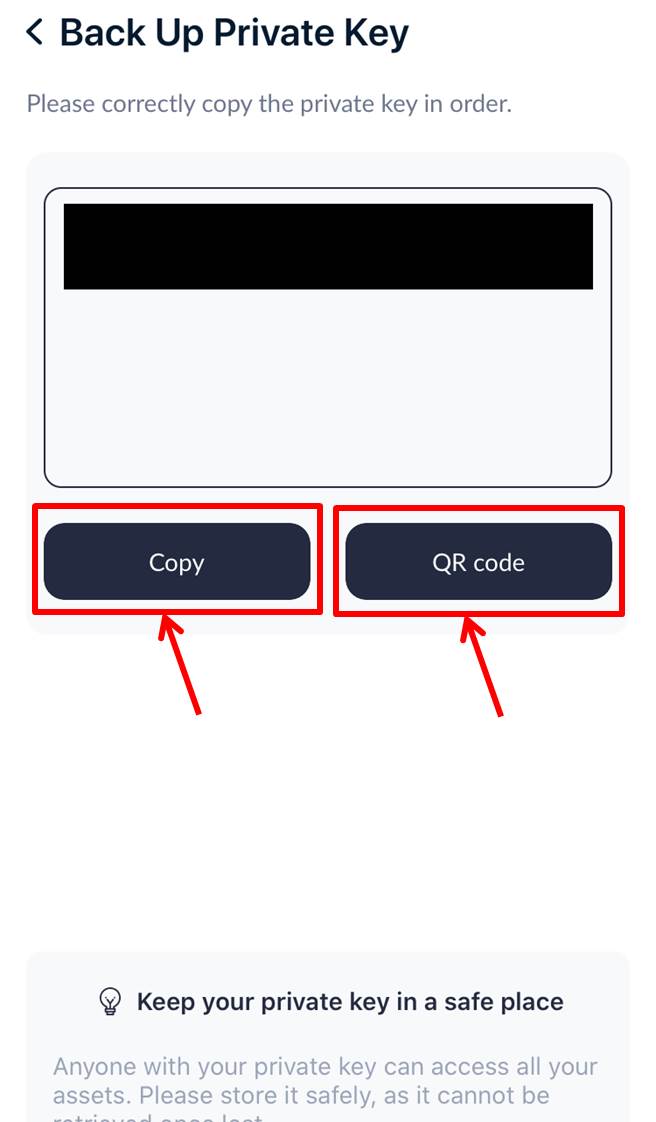
QRコードが表示されます。
(今回表示しているQRコードはダミーです。このQRコードを読み込むとDaisyインフォメーションのLINEに飛びます)
『Cancel』をクリックすると前の画面に戻ります。
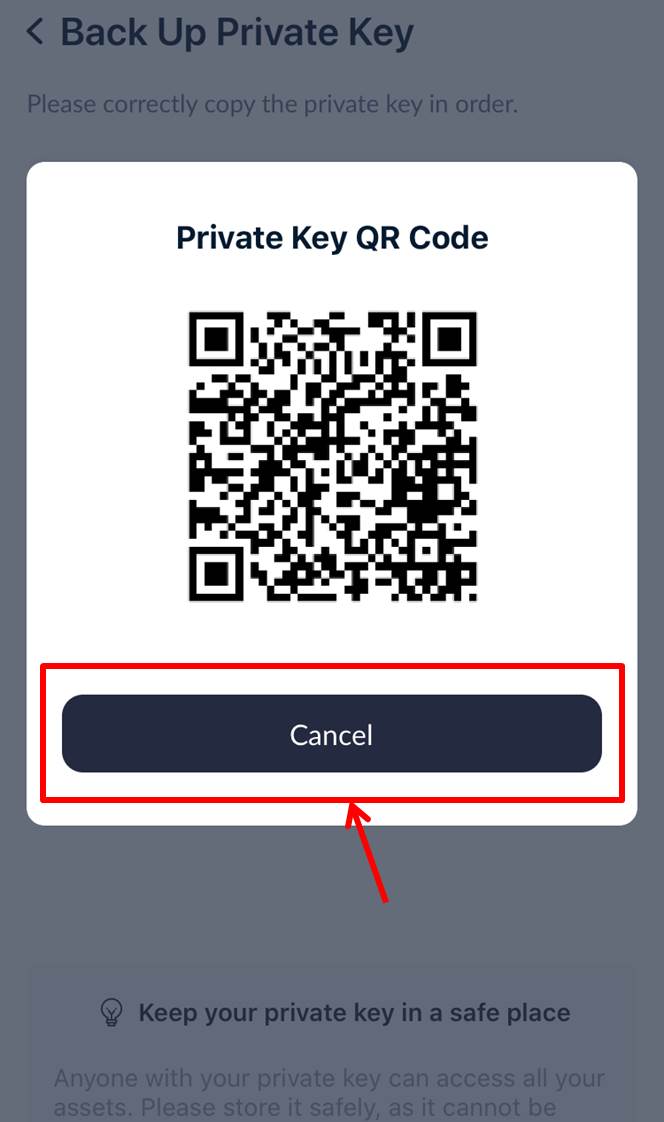
バックアッププライベートキーもQRコードもとても大切なものです。
なので両方とも他人には絶対に渡さないでくださいね!
TronLinkを受け取る方法を解説します。
TronLinkを受け取る端末を用意します。
TronLinkのアプリを起動します。
下記アイコンをクリックします。
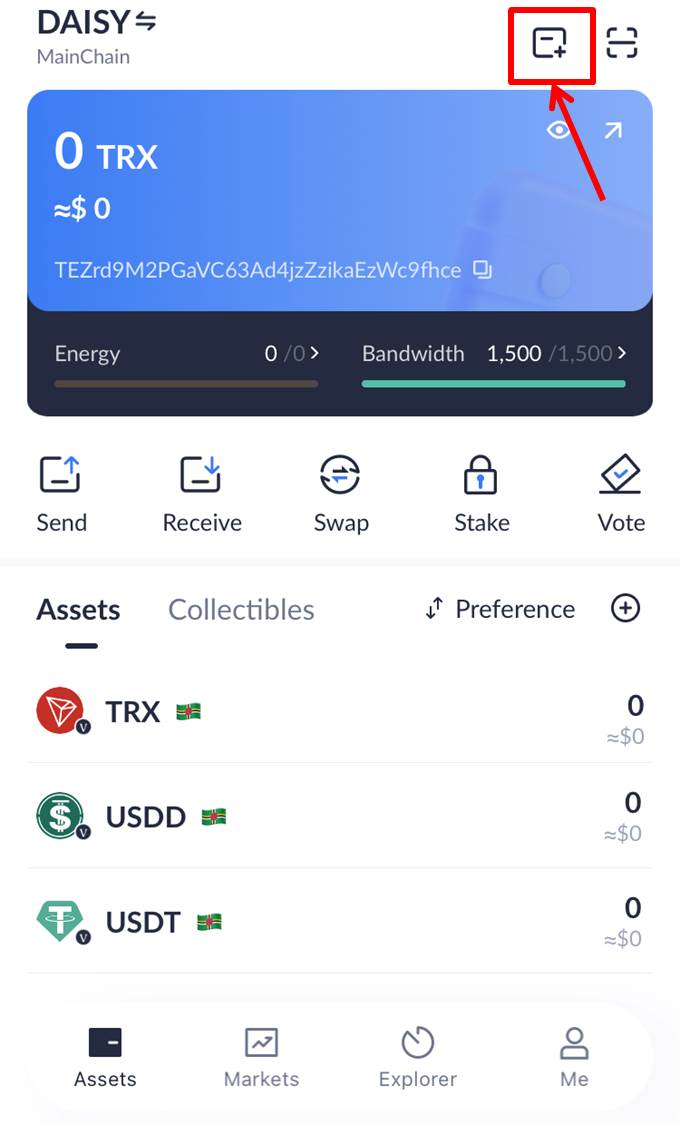
「Import Wallet」をクリックします。
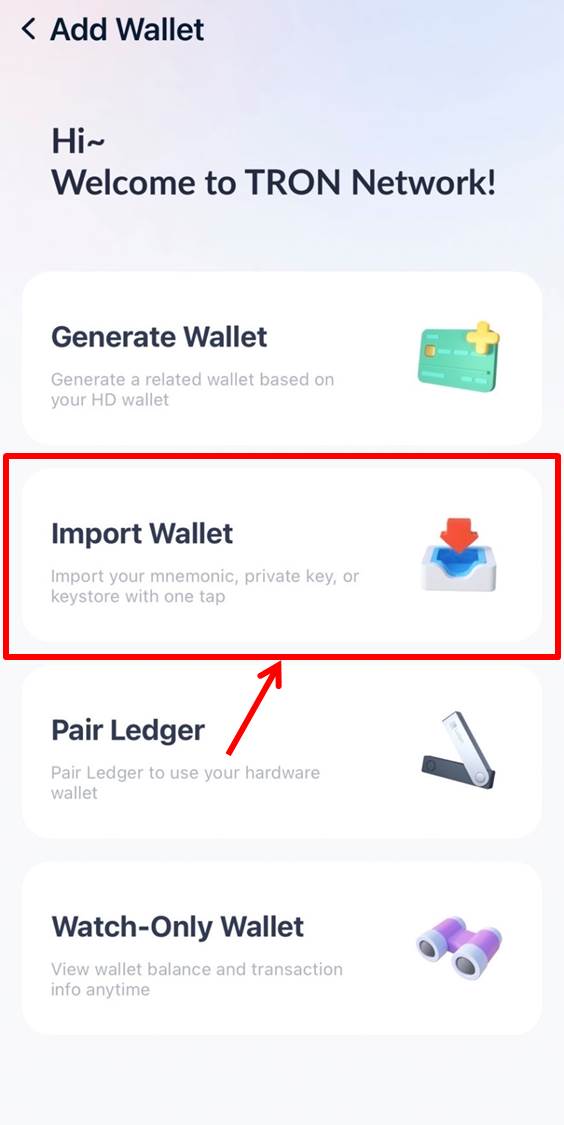
「Backup Private Key」を読み込むためにカメラを起動します。
下記アイコンをクリックします。
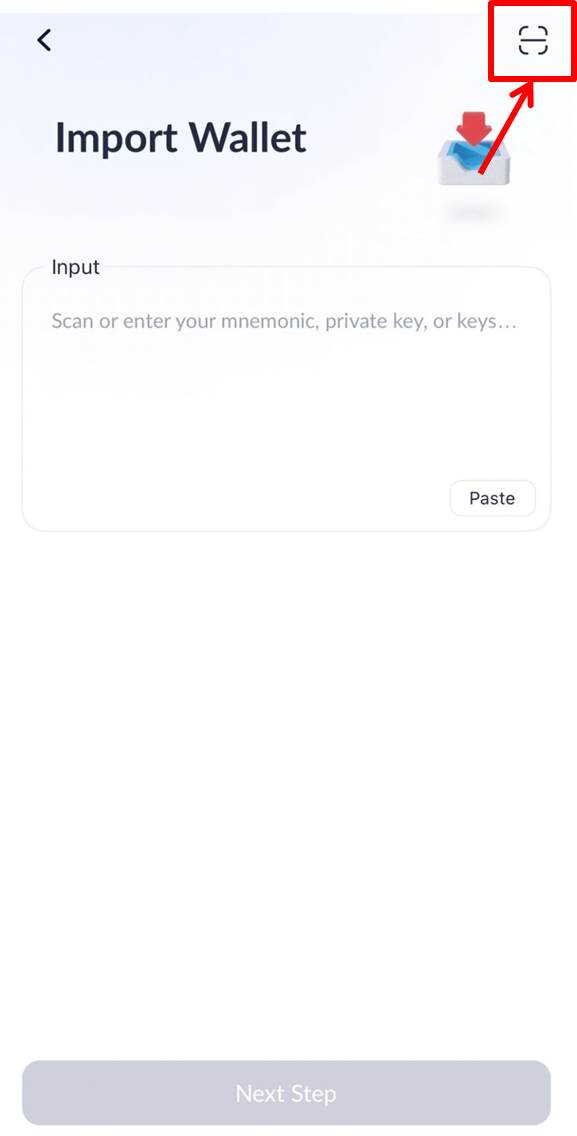
先ほど表示したQRコードを読み込みます。
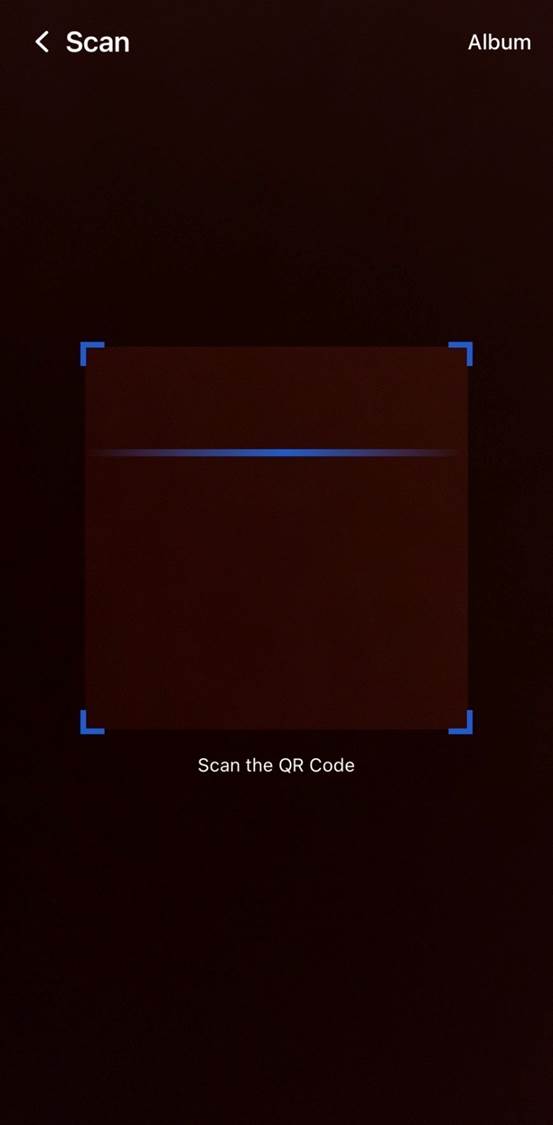
「Backup Private Key」が読み込まれました。
「Next Step」をクリックします。
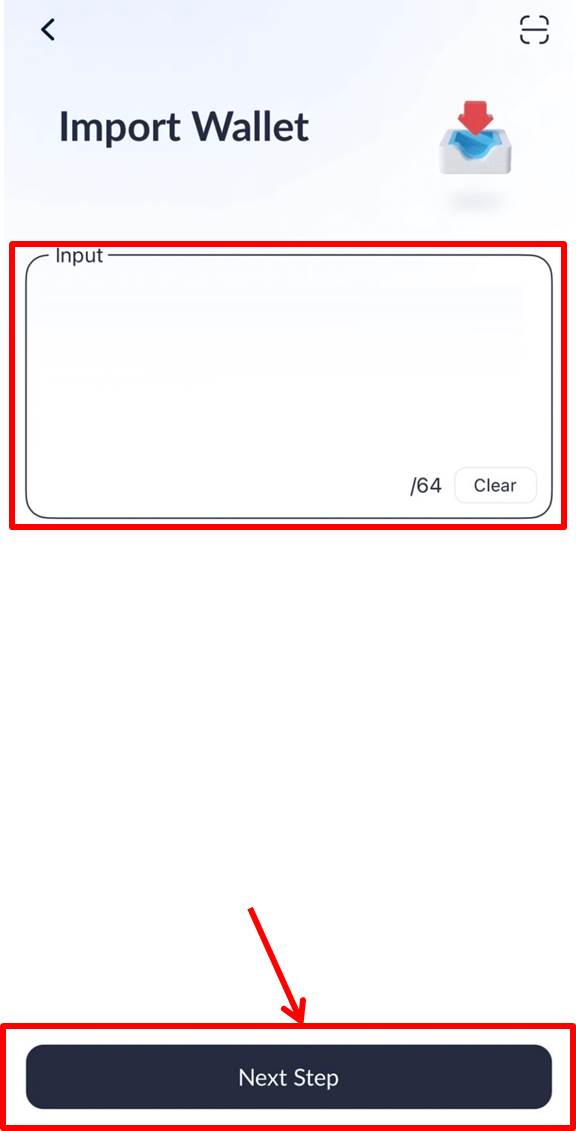
「Wallet Name」に任意の文字を入力します。
パスワードを設定します。
同じパスワードを「Reenter Password」に入力。
「Import Private Key」をクリックします。
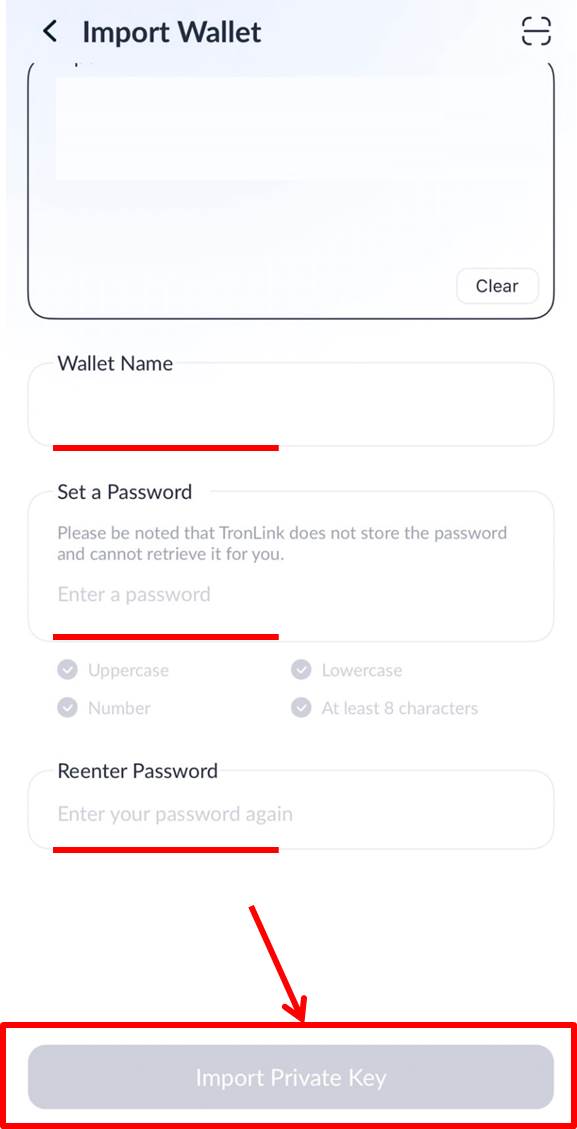
以上で他の端末にTronLinkを移動させることができました。
他の端末にTronLinkを移動させる方法は『他の端末にTronLinkを移動させる方法』の記事をご覧ください。
https://iamlimitless.io/ref/noburin
TronLinkで検索窓がない場合の対処方法
検索窓が無い場合は次の内容を試してみてください。
メニューの『Discover』をクリック。
上に表示されている広告をクリックします。
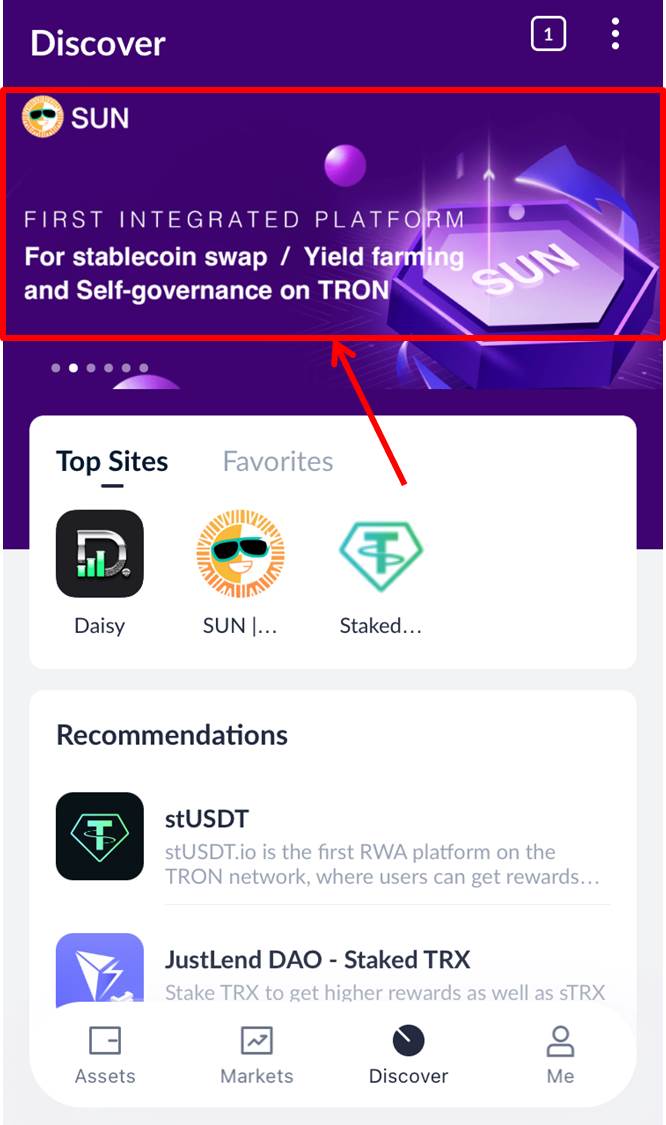
サイトが開いたらURL欄をクリックします。
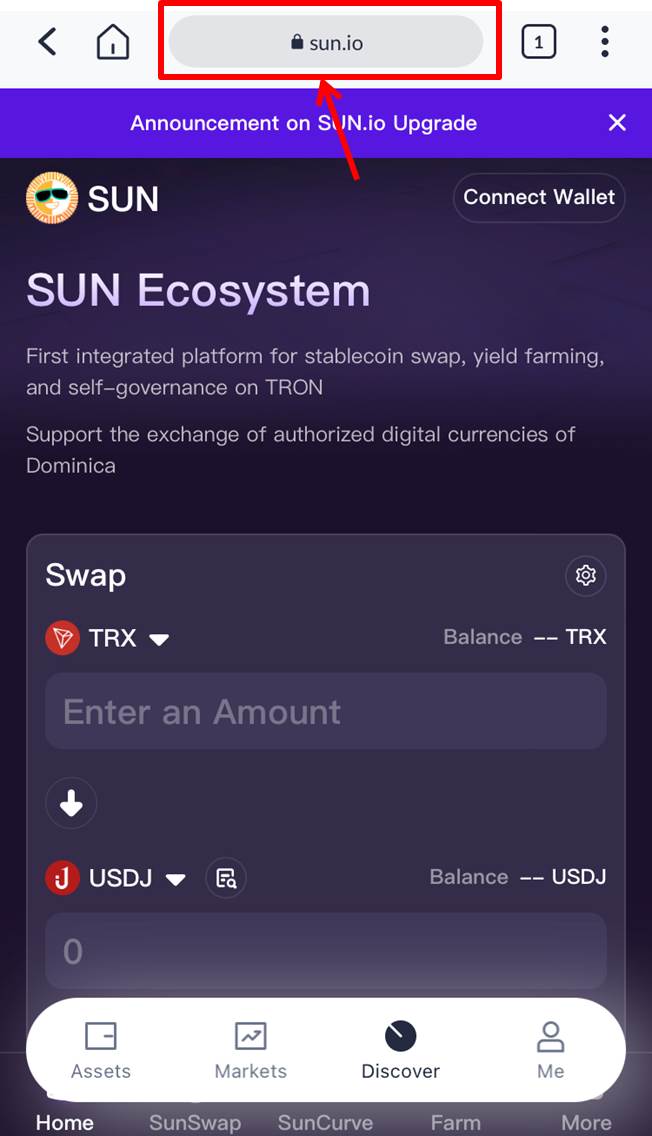
入力されているURLを消します。
URLを入力します。
『Done』をクリックします。
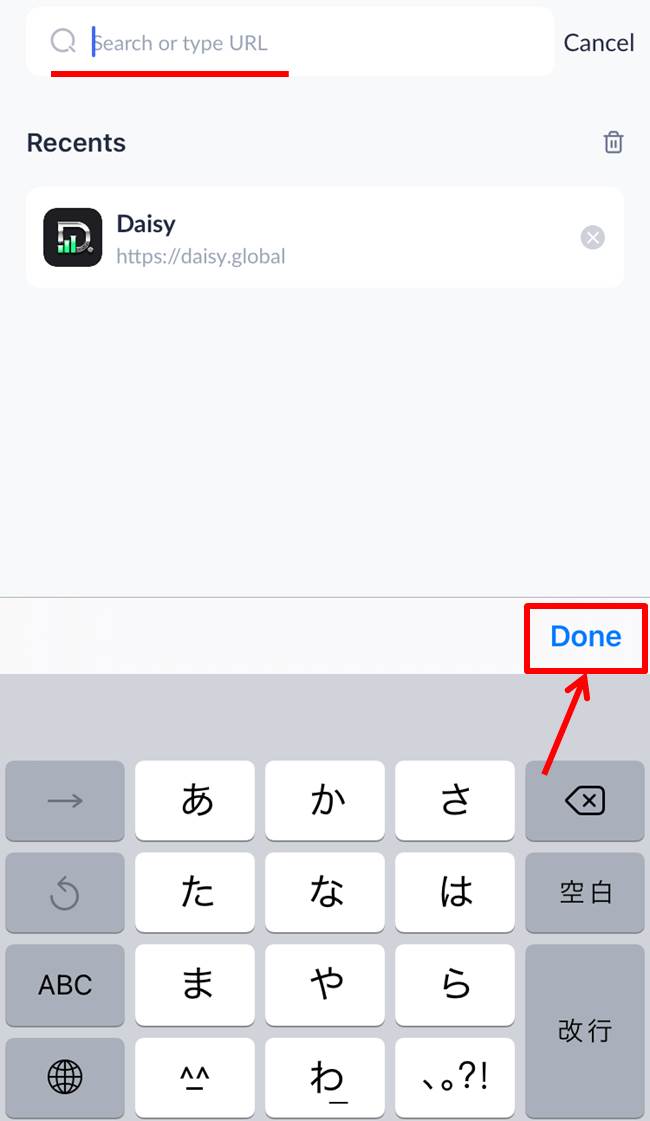
入力したURLページに移動します。
TronLinkで検索窓がない場合の対処方法は『TronLinkで検索窓がない場合の対処方法』の記事をご覧ください。
https://iamlimitless.io/ref/noburin
ビットポイントの登録
ビットポイントのアプリをダウンロードします。
アプリのダウンロードができたらビットポイントへの登録を行います。
ダウンロードしたビットポイントのアプリを起動します。

「新規登録」をクリックします。
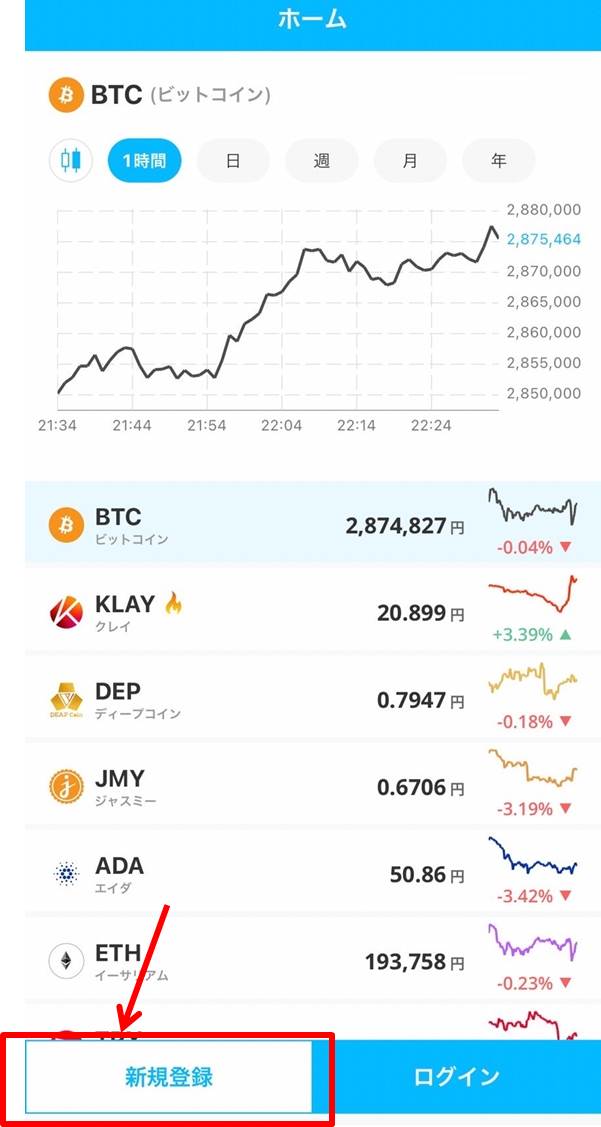
お客様情報を入力します。
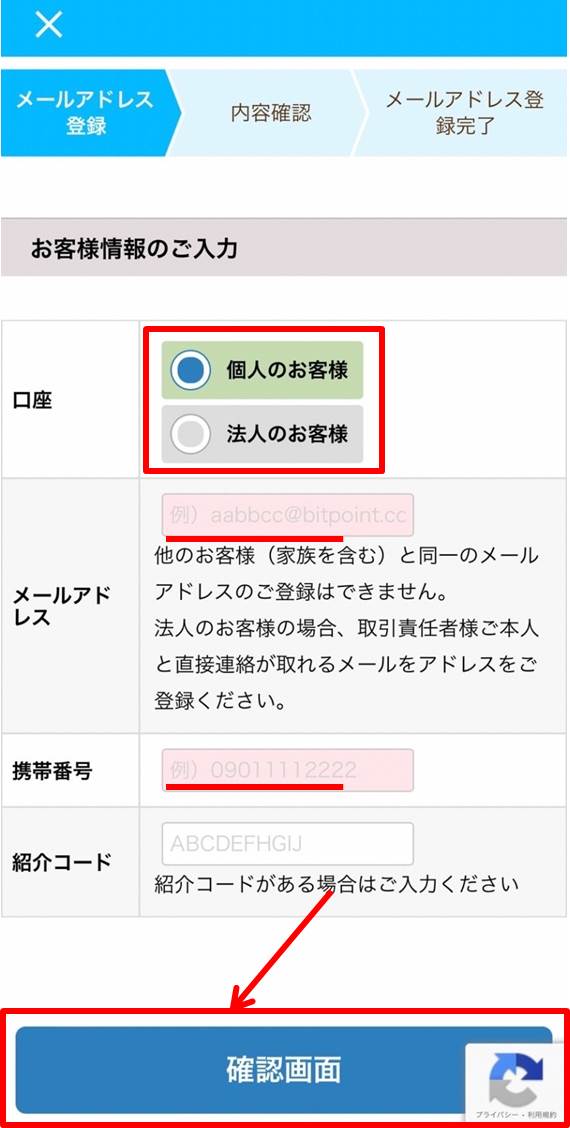
入力する情報は下記の通り
| 口座 | 個人または法人を選択 |
| メールアドレス | メールアドレスを入力 |
| 携帯番号 | SMSが受け取れる携帯番号を入力 |
全ての情報が入力できたら「確認画面」をクリックします。
入力した情報が表示されます。
内容に問題がなければ「次へ」をクリックします。
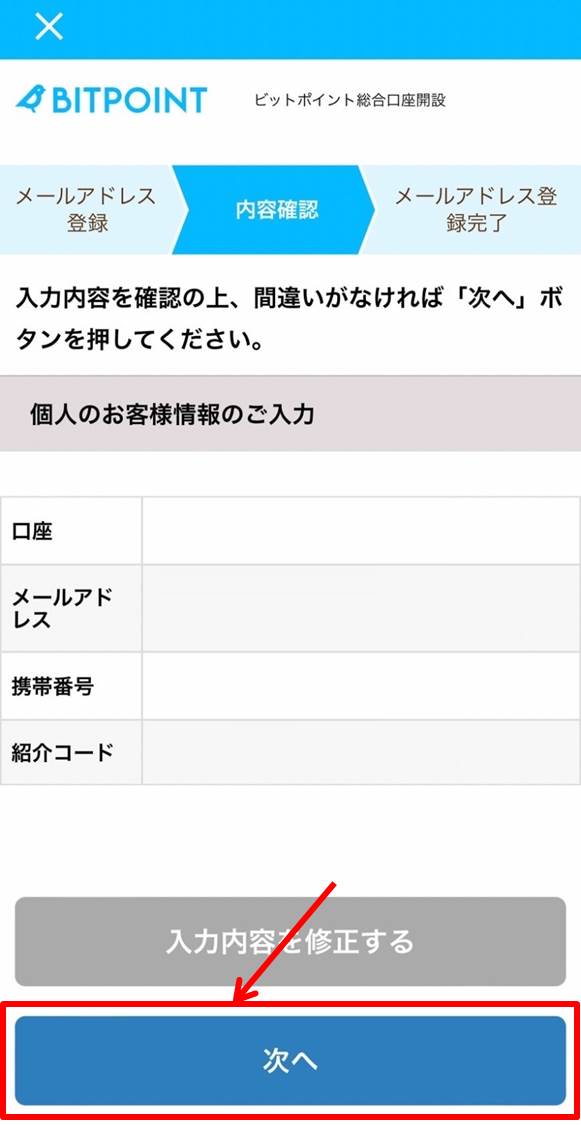
入力したメールアドレス宛てに認証メール、入力した電話番号宛に認証コードが送信されます。
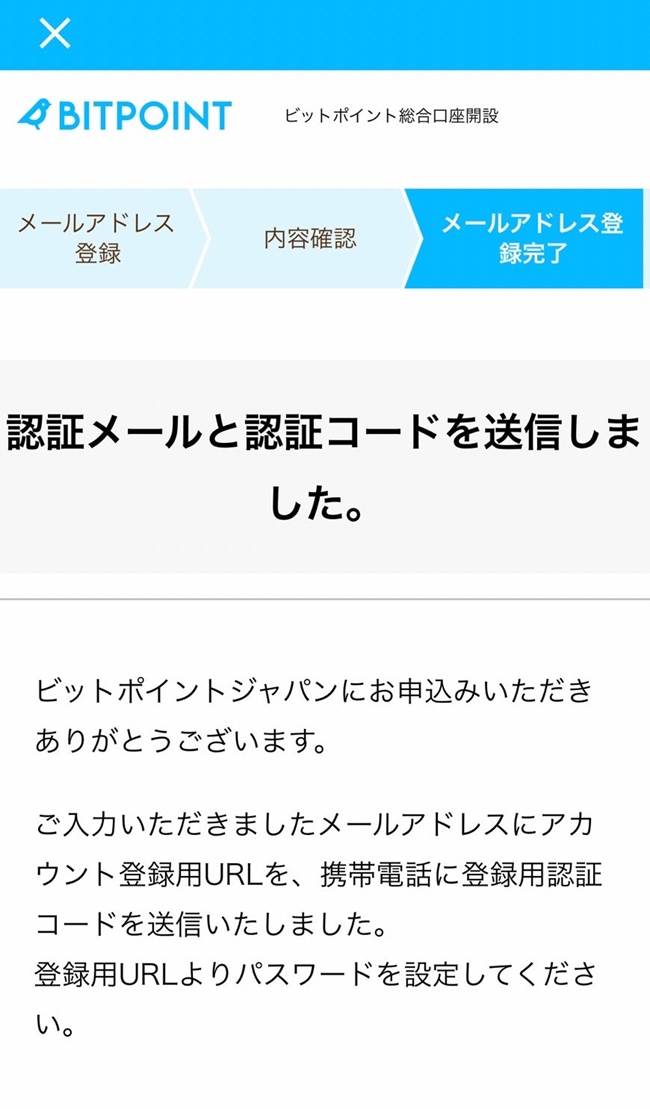
届いたメールを開きURLをクリックします。
パスワードの設定画面が表示されます。
パスワードとを入力します。
パスワードは次のルールに従って設定します。
- 8文字以上16文字以下
- 半角英字、数字、記号から2種類以上
- メールアドレスと同じ文字を4文字以上含まない
認証コードは携帯電話に届いたコードを入力します。
「設定する」をクリック。
パスワードの設定が完了し仮登録ができました。
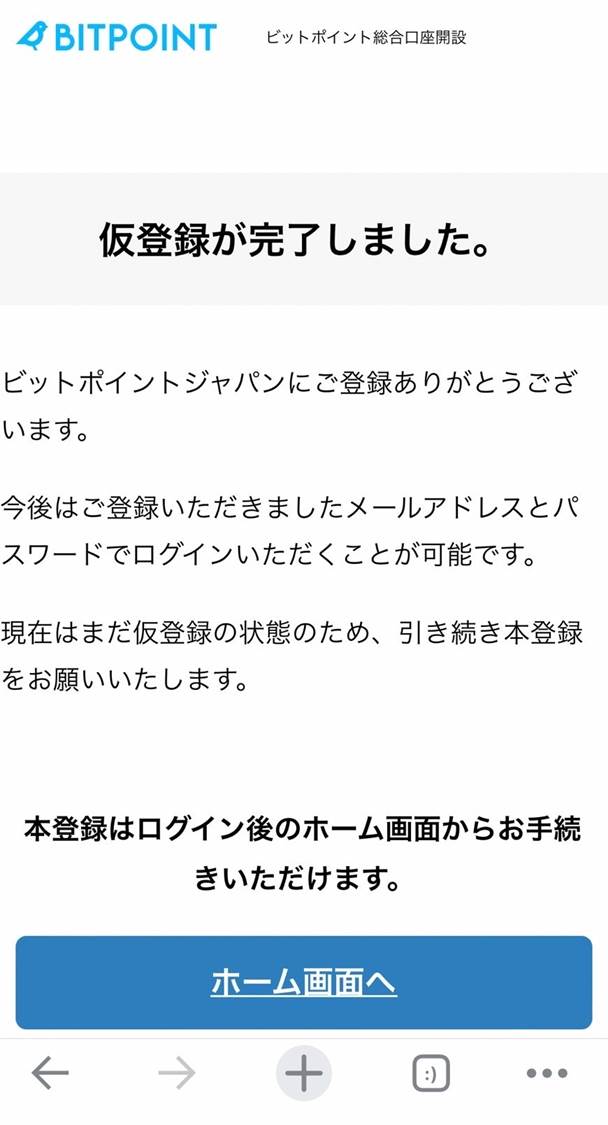
「ホーム画面へ」をクリックしホーム画面に戻ります。
総合口座開設の手続きを行います。
「OK」をクリックします。
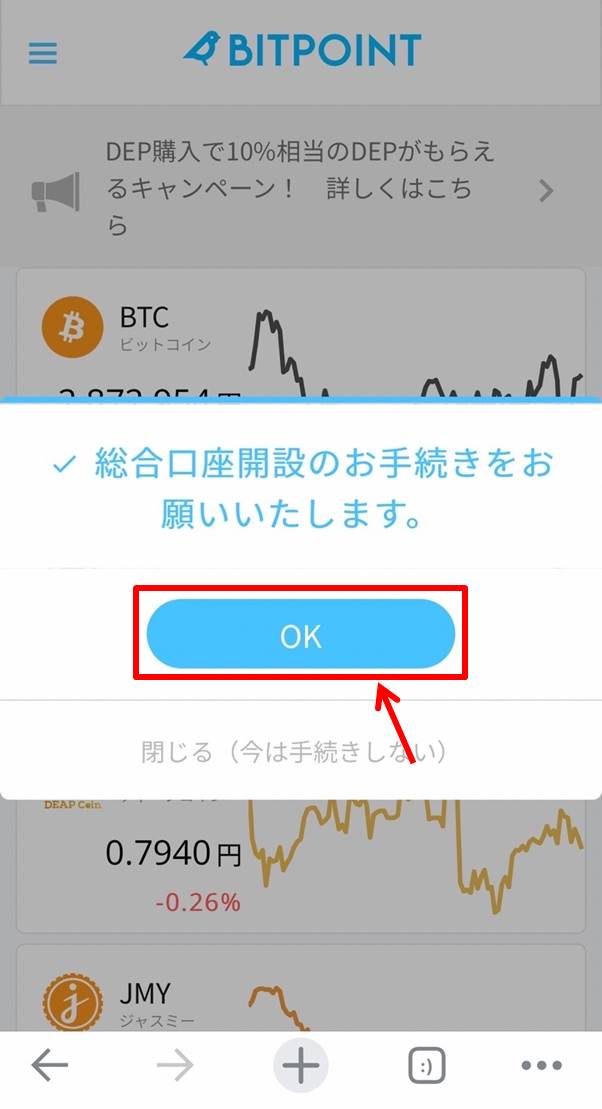
本人確認書類の説明画面が開きます。
「口座開設の申込みに進む」をクリックします。
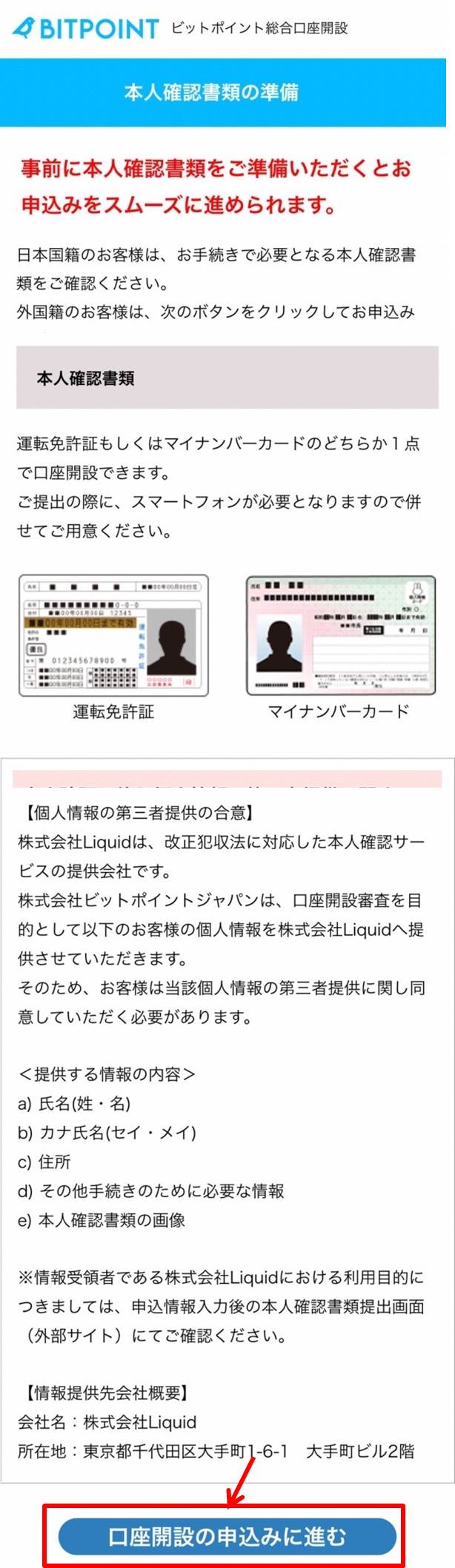
約款等の確認を行い「全て同意」をクリックします。
「情報入力へ」をクリック。
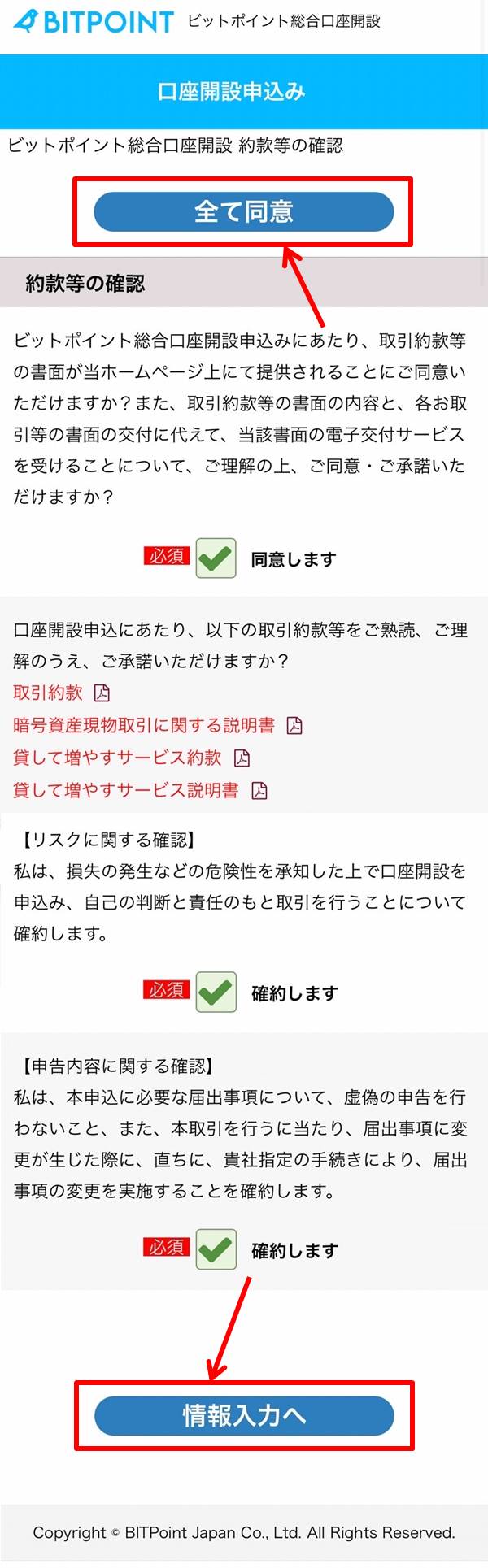
お客様情報を入力します。
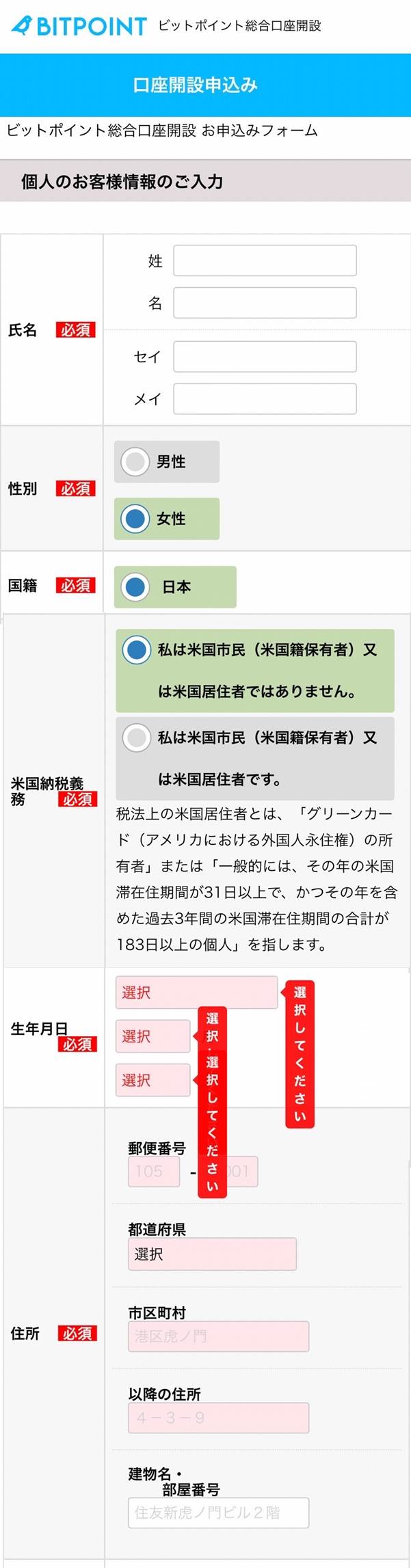
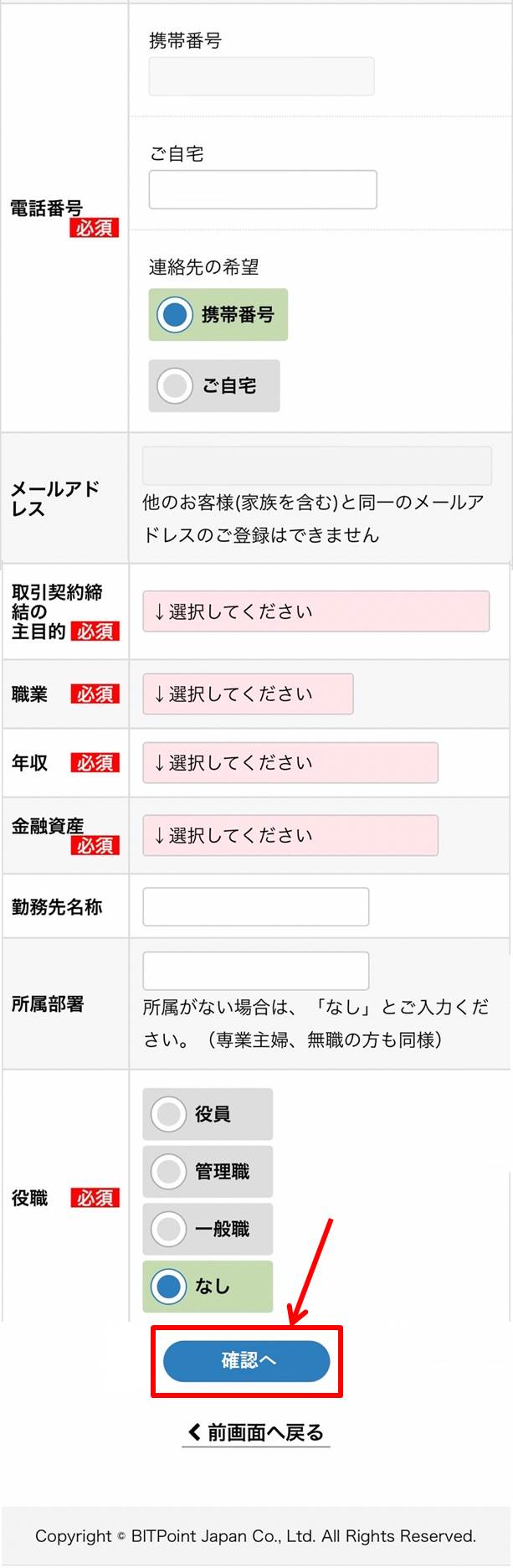
入力する情報は次の通り
| 氏名 | 名前とフリガナを入力 |
| 性別 | 性別を選択 |
| 国籍 | 日本を選択 |
| 米国納税義務 | 米国居住者かを選択 |
| 生年月日 | 生年月日を入力 |
| 住所 | 免許証に掲載の住所を入力 |
| 電話番号 | 電話番号を入力 |
| メールアドレス | メールアドレスを入力 |
| 取引契約締結の主目的 | 目的を選択 |
| 職業 | 職業を選択 |
| 年収 | 年収を選択 |
| 金融資産 | 金融資産を選択 |
| 勤務先名称 | 任意 |
| 所属部署 | 任意 |
| 役職 | 役職を選択 |
全ての情報の入力ができたら「確認へ」をクリックします。
入力した情報が表示されます。
内容に問題がなければ「本人確認書類の提出へ」をクリックします。
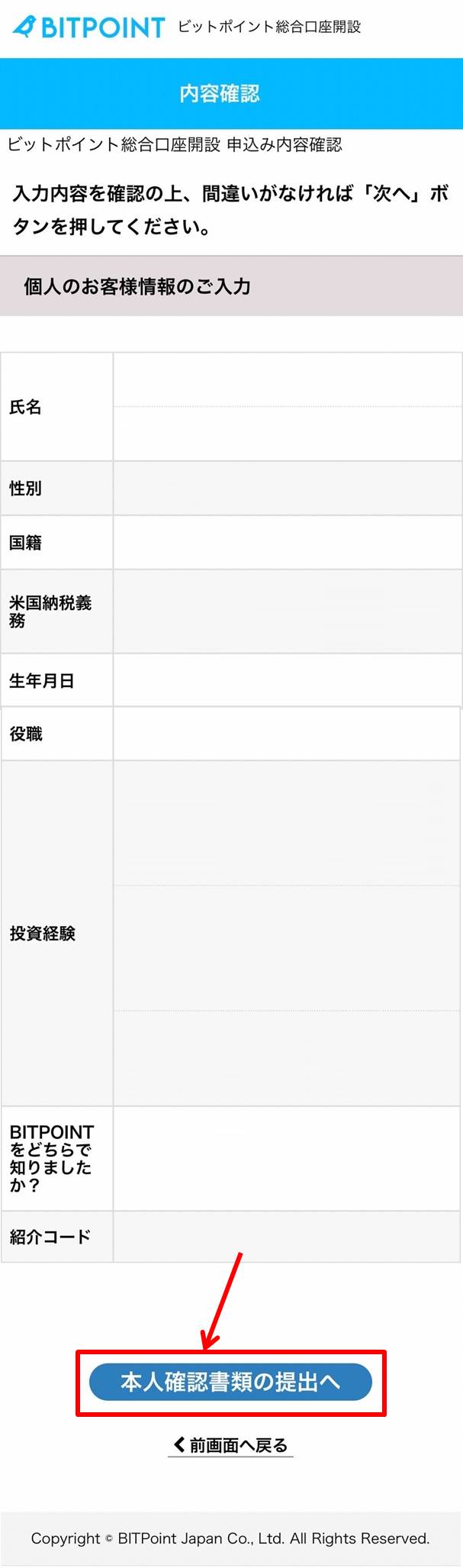
本人確認書類アップロードの説明画面が表示されます。
「同意して進む」をクリック。
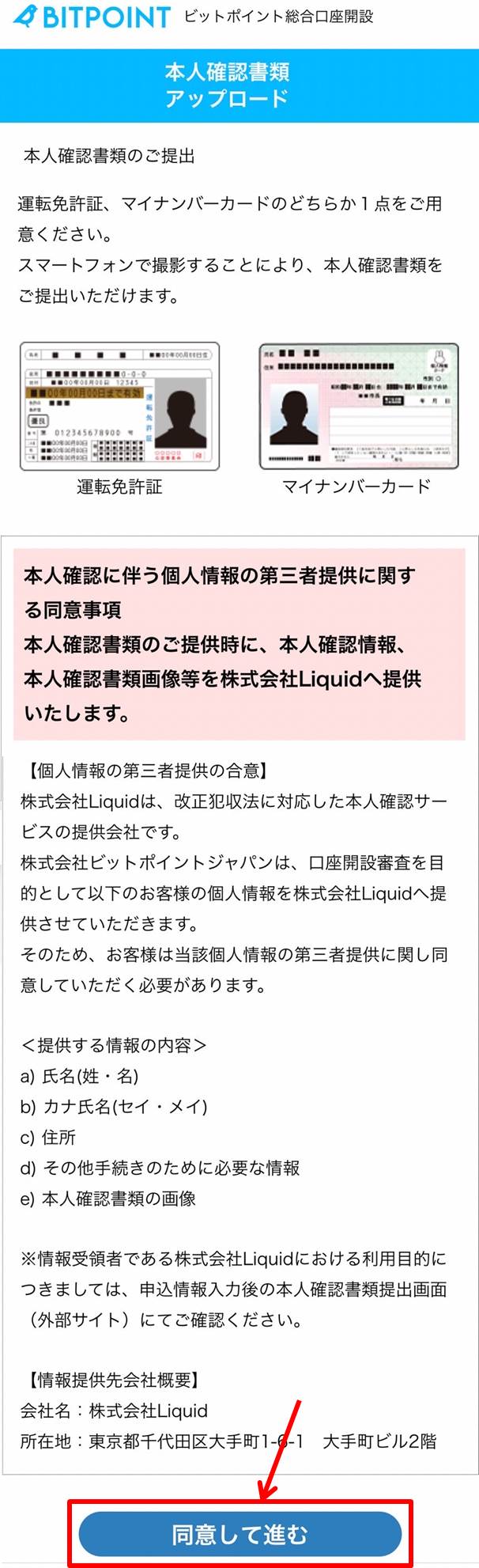
ご利用規約の画面が表示されます。
「同意して進む」をクリック。
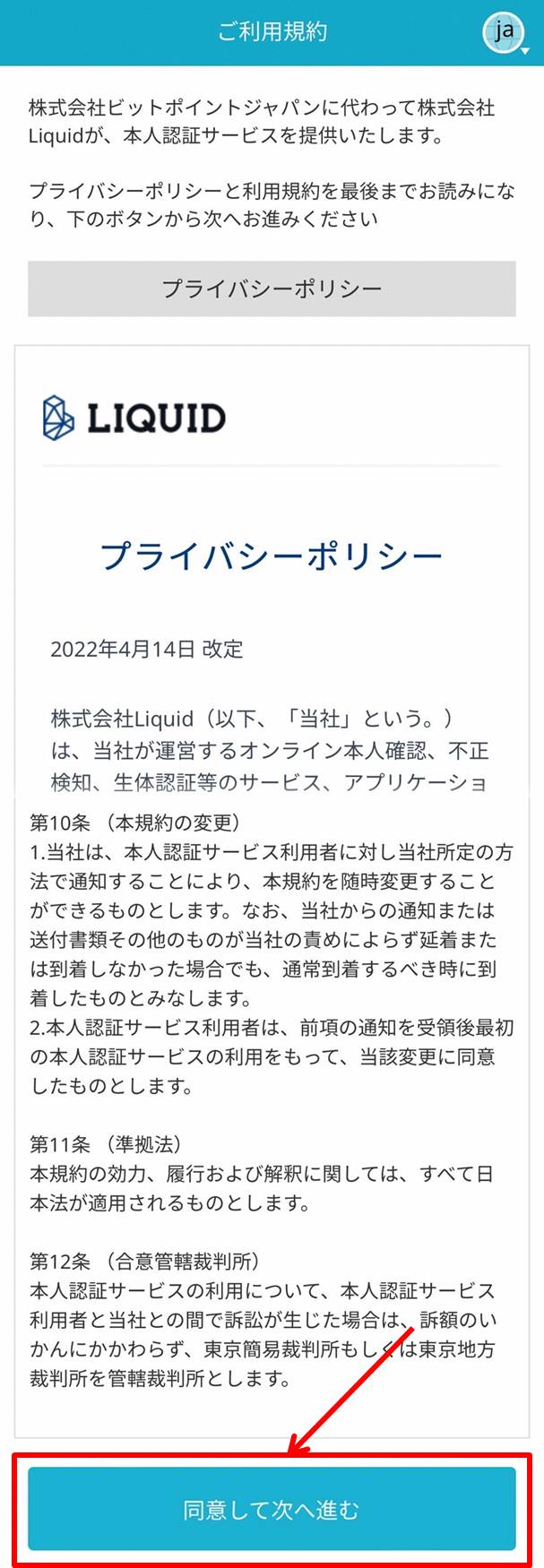
提出する本人確認書類の種類を運転免許証またはマイナンバーカードから選択します。
「注意事項を確認しました」を選択。
「次へ進む」をクリックします。

「撮影開始」をクリックします。
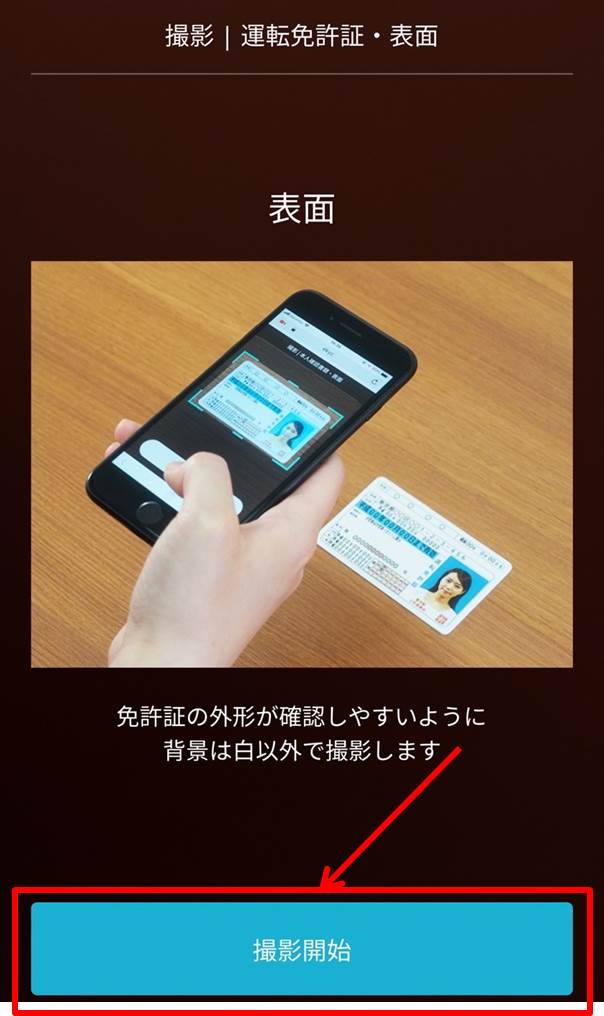
写真は表面、斜め上、裏面、顔正面、首振りが必要となります。
指示に従って撮影を行います。
撮影終了後に本人確認書類の提出が完了します。
総合口座開設のお申し込みができました。
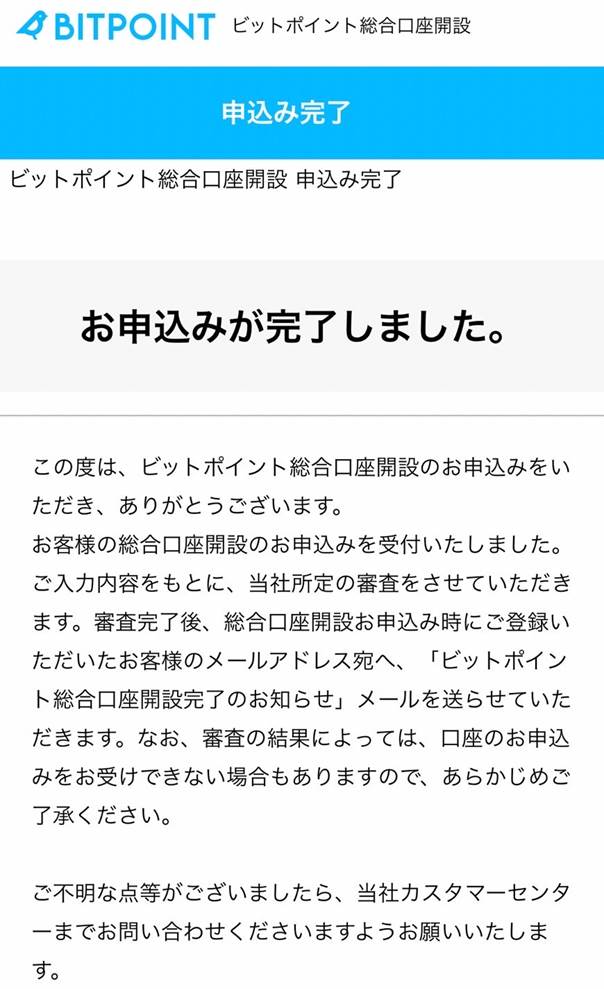
ビットポイント側で行われる審査を通過すると口座開設完了のメールが届きます。
口座開設が完了したら出金先口座の登録を行います。
口座開設完了のメールのURLをクリックしログインします。
ログイン画面が表示されます。
「メールアドレス」と「パスワード」を入力し「ログイン」をクリックします。
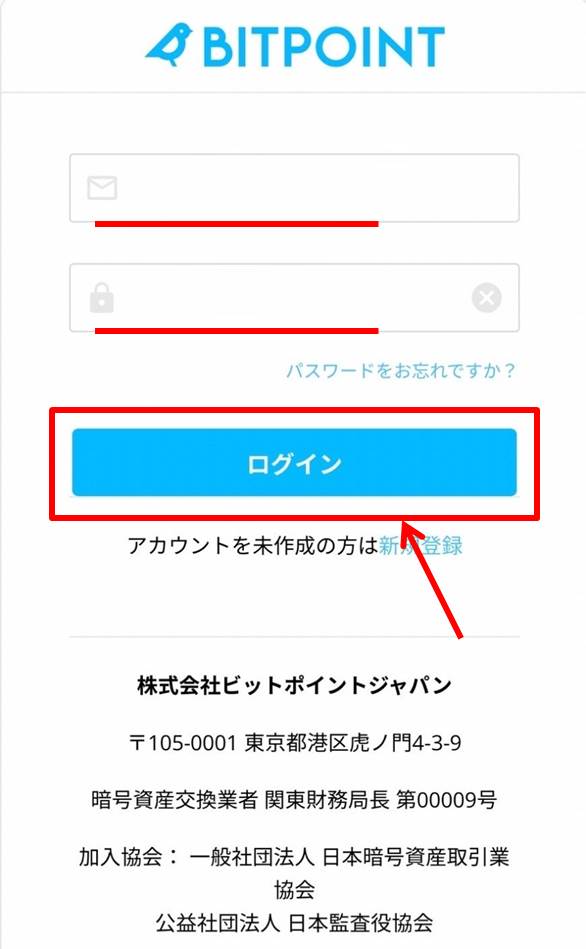
二段階認証が求められる場合はSMSに送信された認証番号を入力します。
「認証する」をクリック。
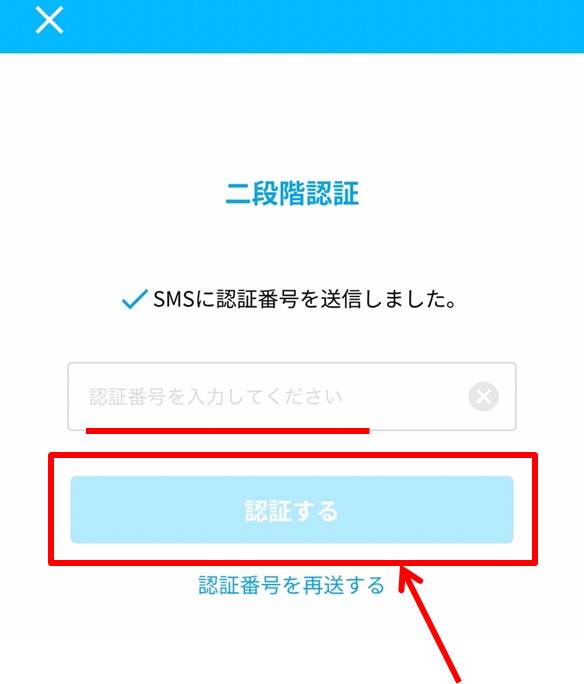
出金先口座情報を入力します。
「確認」をクリックします。
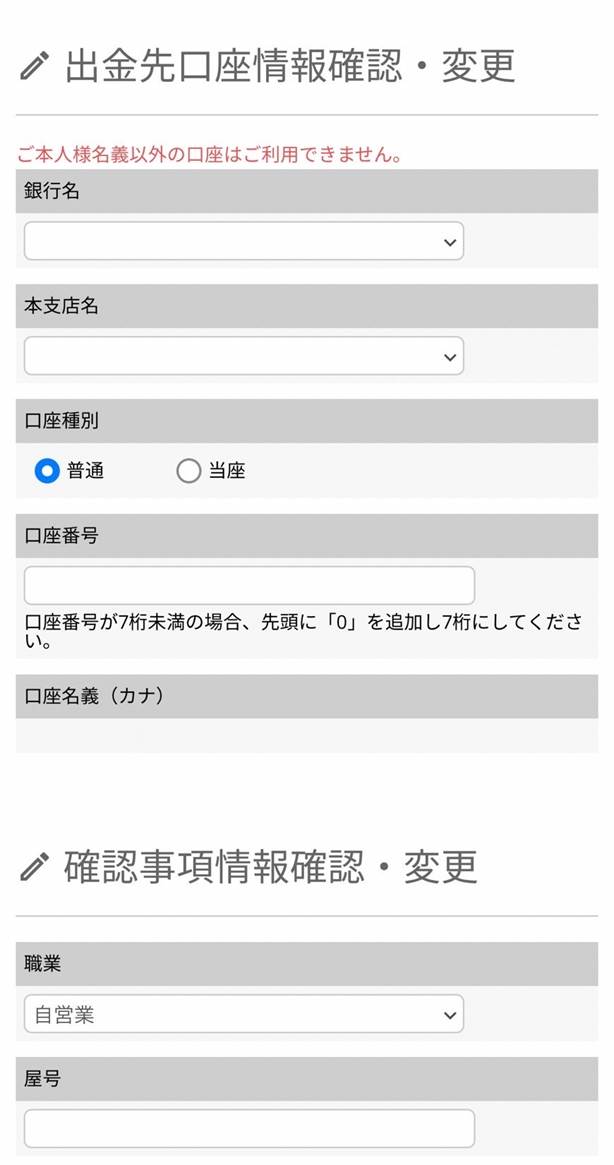
出金先口座情報の登録ができました。
ビットポイントに登録する方法については『ビットポイントの始め方を徹底解説』の記事をご覧ください。
ビットポイントの入金方法
ビットポイントのアプリを起動します。
ビットポイントに入金を行います。
「入出金」をクリックします。
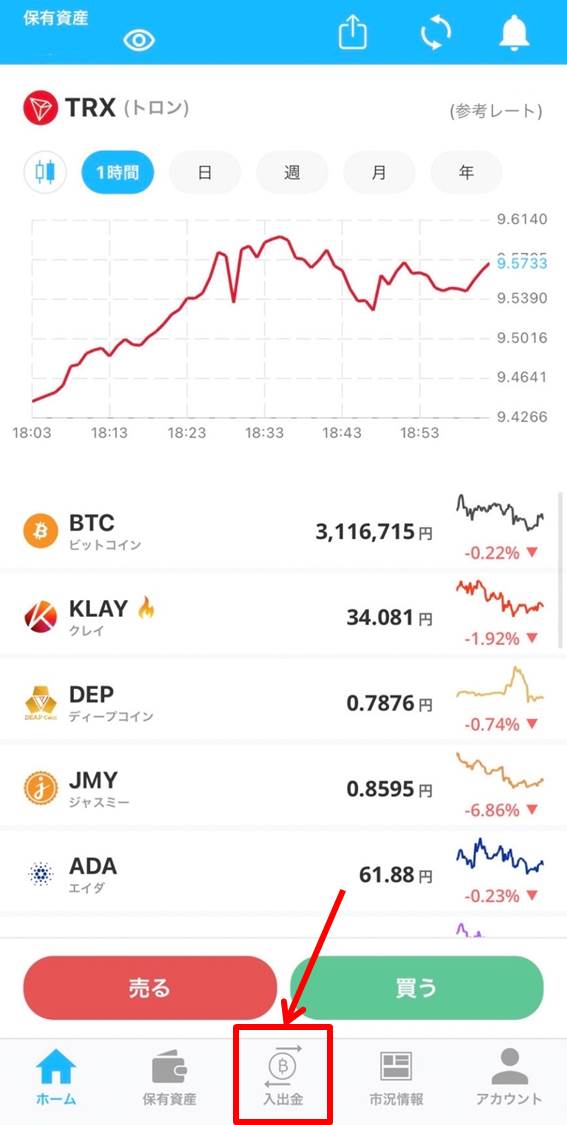
「入金」をクリックします。
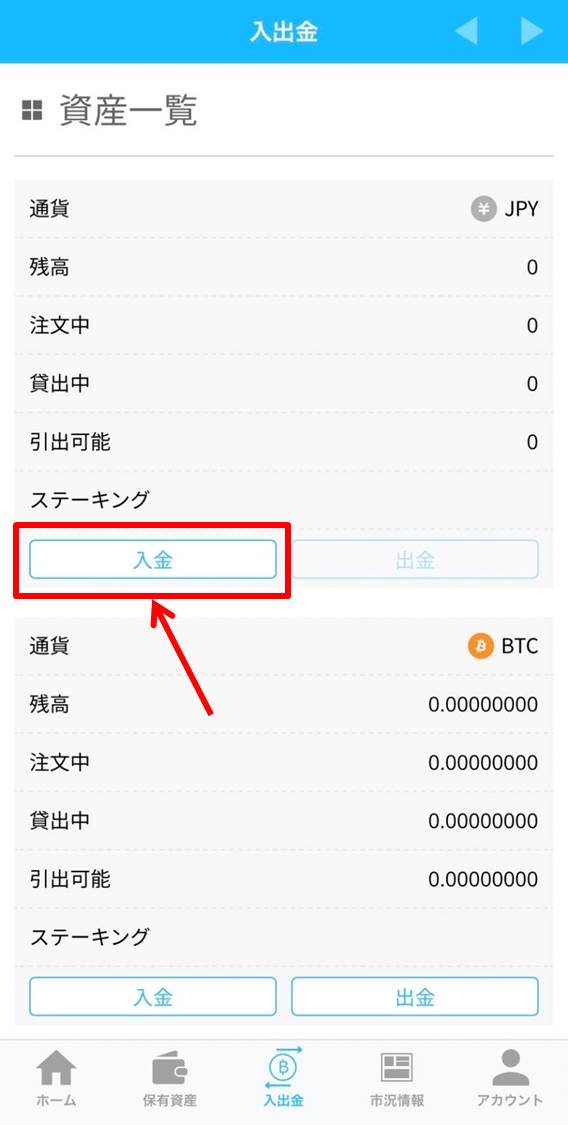
入金方法を選択します。
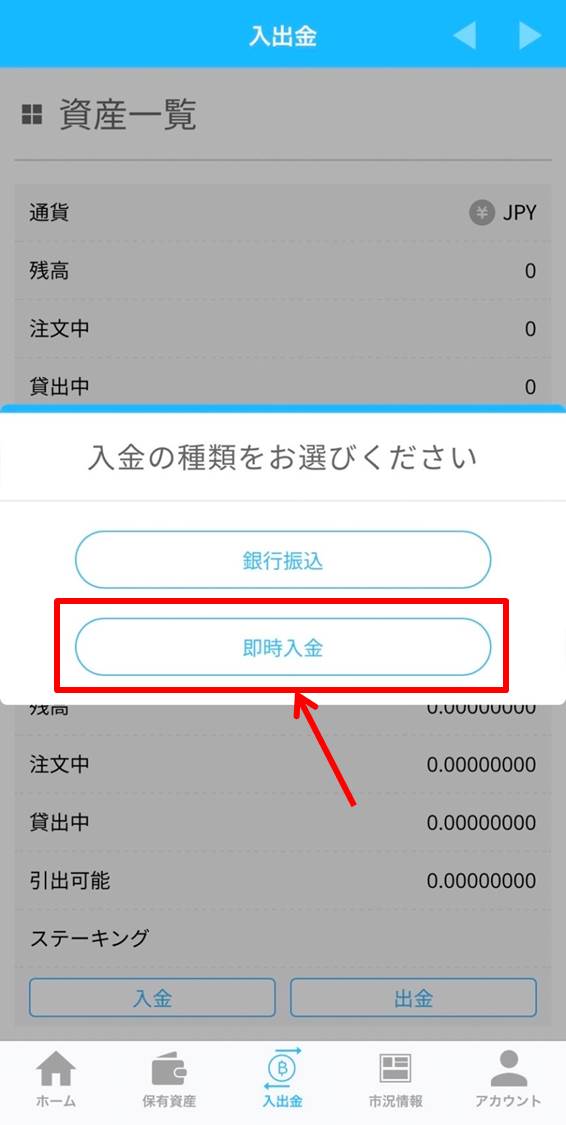
入金する金融機関を選択します。
入金額を入力します。

入金口座が表示されるので口座に入金をします。
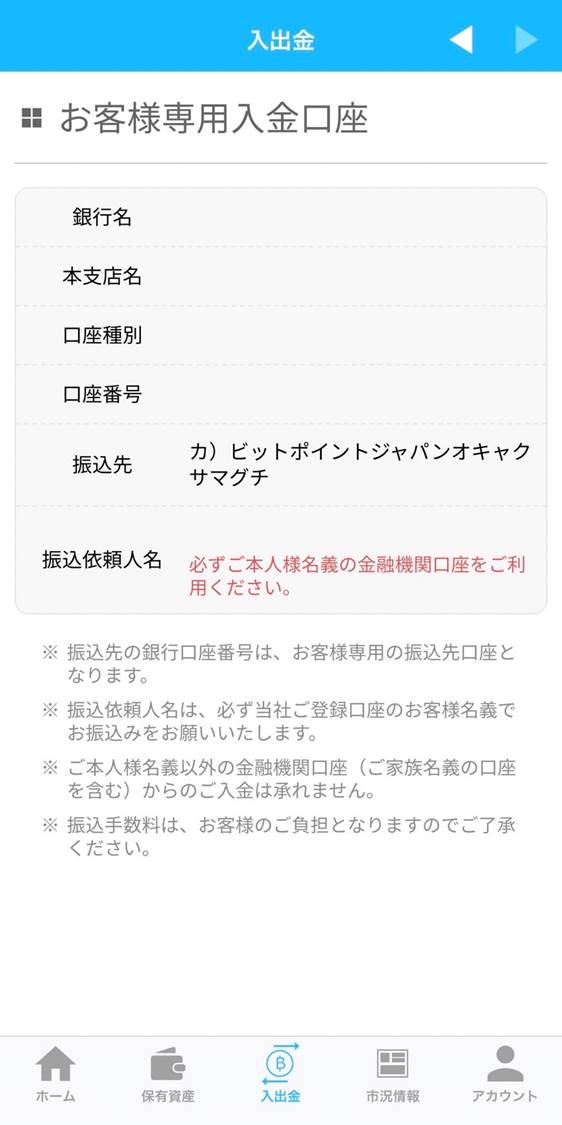
以上でビットポイントへの入金ができました。
ビットポイントへの入金ができたら次は実際に仮想通貨を購入してみましょう。
ビットポイントに入金する方法は『ビットポイントの入金方法』の記事をご覧ください。
トロンを購入する方法
ビットポイントのアプリを起動します。
ビットポイントでトロン(TRX)を購入します。
「買う」をクリックします。
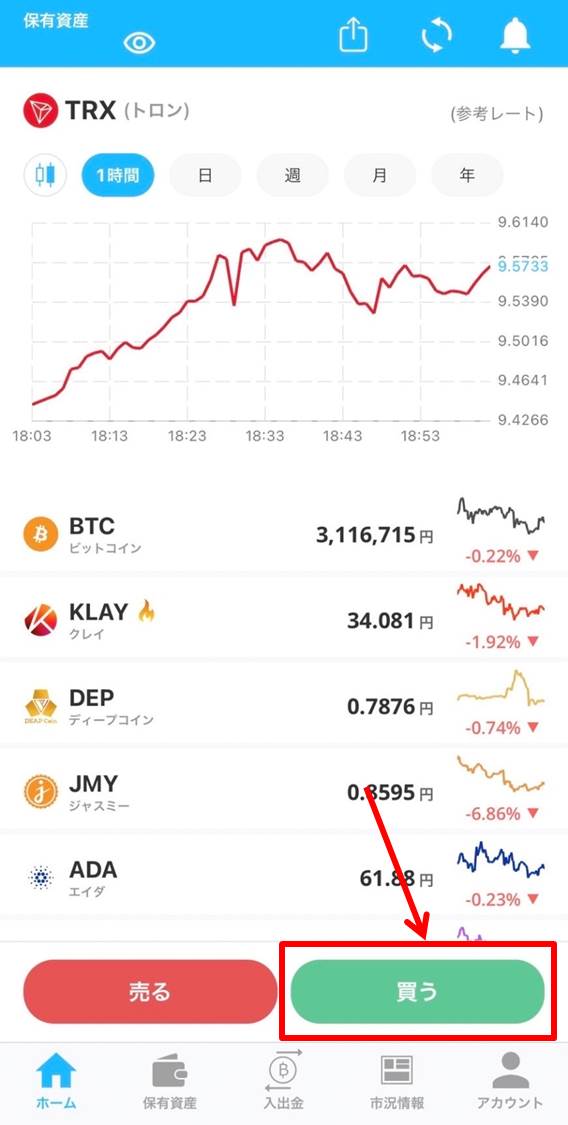
購入する金額を入力します。
ただし購入できる金額は購入可能額に表示された額までとなります。
「確認画面へ」をクリック。

「確定」をクリックします。
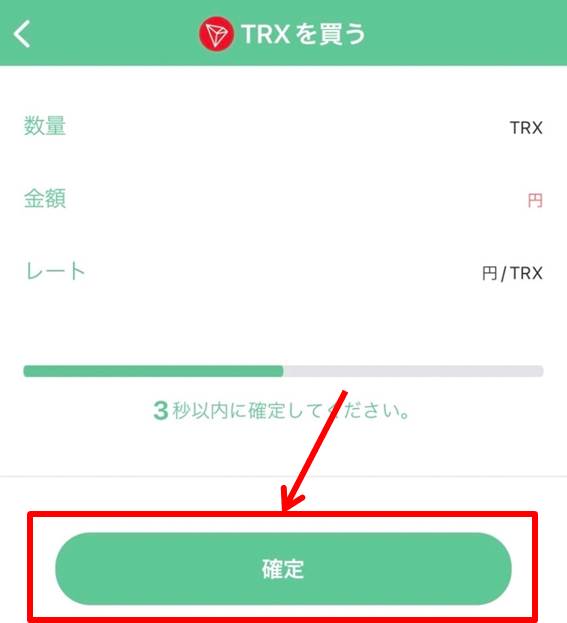
以上でトロン(TRX)の購入ができました。
ビットポイントで『ビットポイントでトロンを購入する方法』の記事をご覧ください。
送金方法
準備ができたらビットポイントの送金方法を解説します。
「入出金」をクリックします。
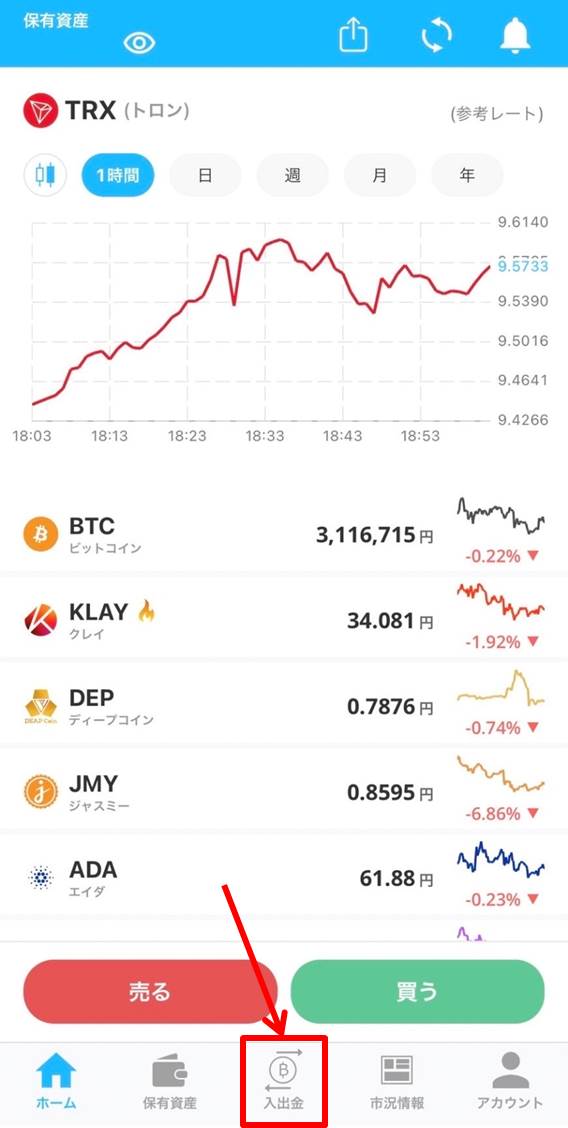
「出金」をクリック。
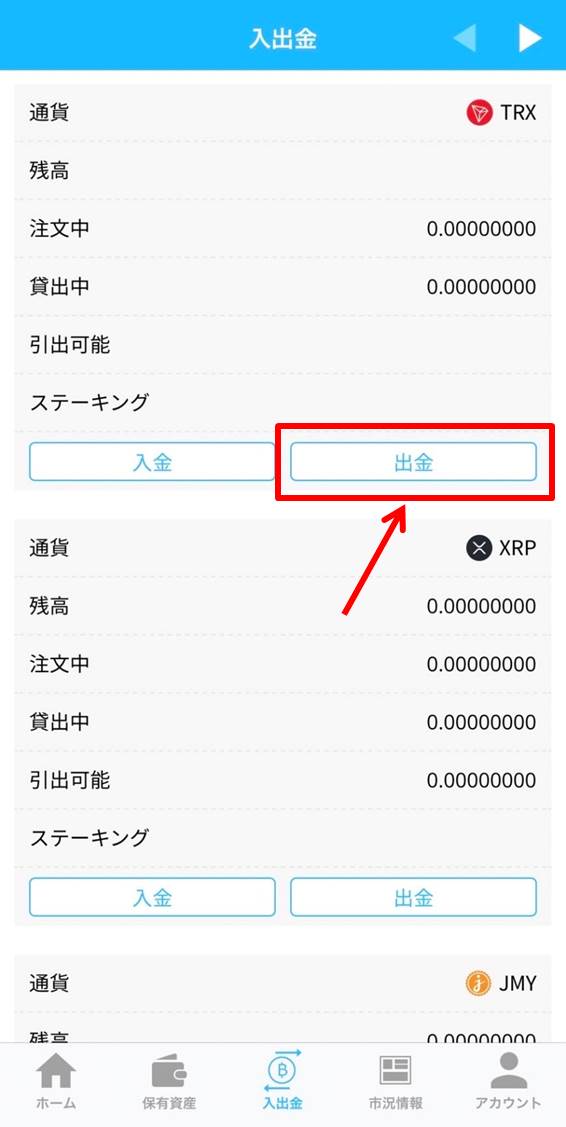
送信先のアドレスを追加します。
「追加」をクリック。
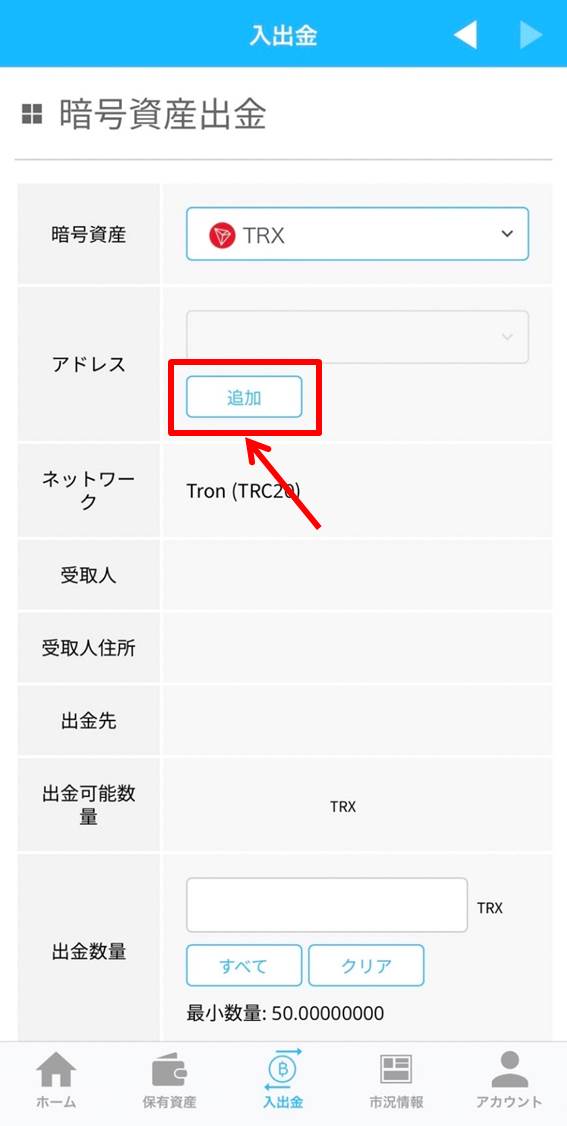
送信先のアドレスを新規追加します。
ラベルに好きな文字を入力します。
アドレスを入力します。
受取人との続柄を選択。
出金先を選択します。
「追加」をクリックします。
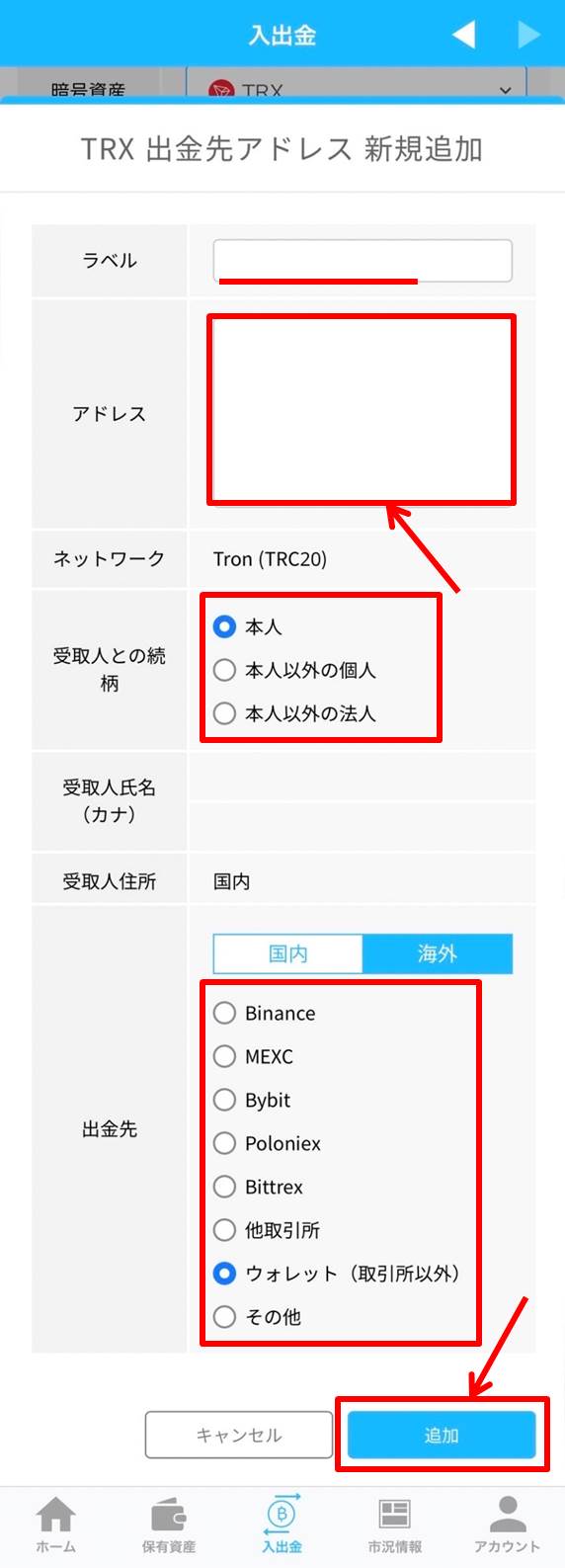
登録のメールアドレス宛てに認証用メールを送信します。
「再送」をクリックします。
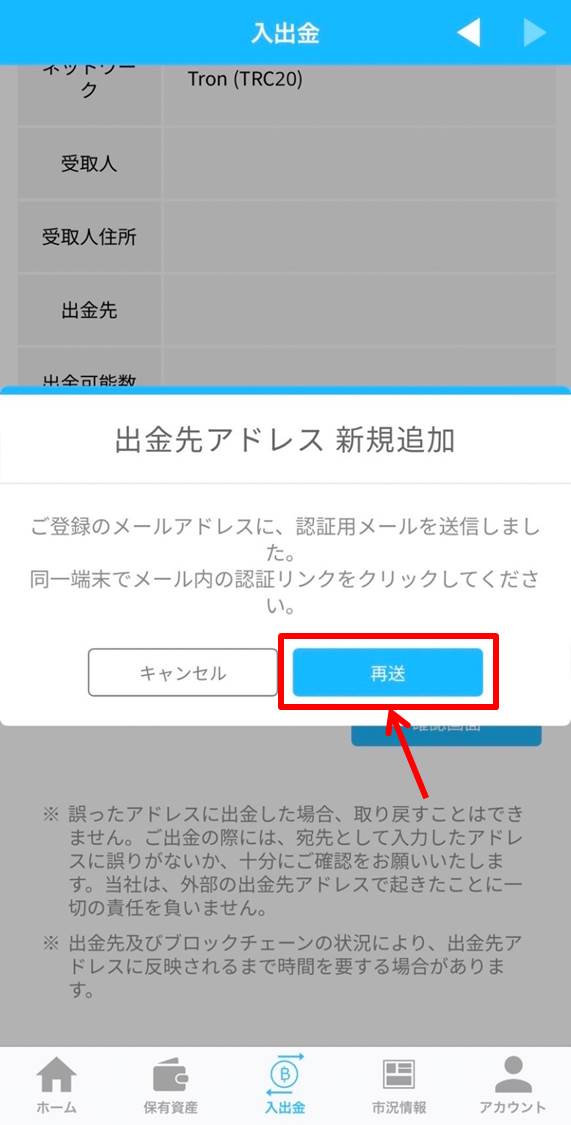
「OK」をクリックします。
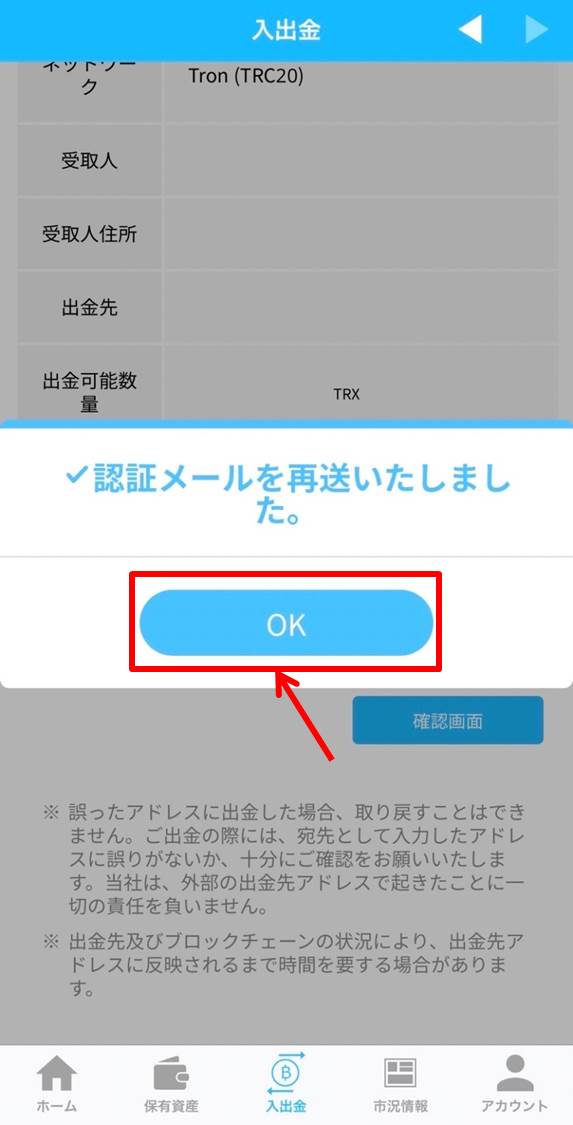
送信されたメール内のURLをクリックします。

メールの認証が完了しました。
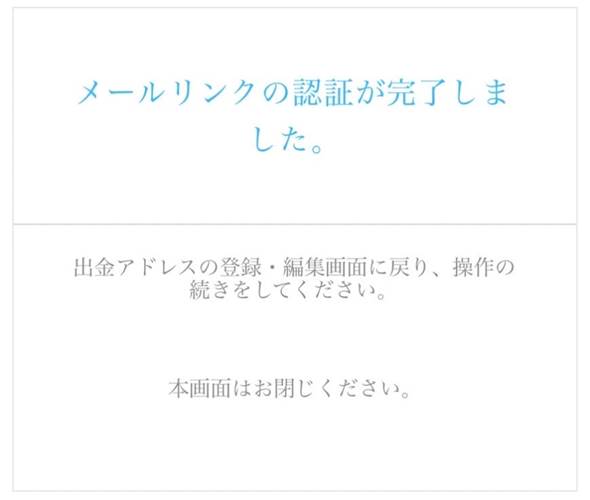
ビットポイントのアプリに戻ります。
「次へ」をクリックします。
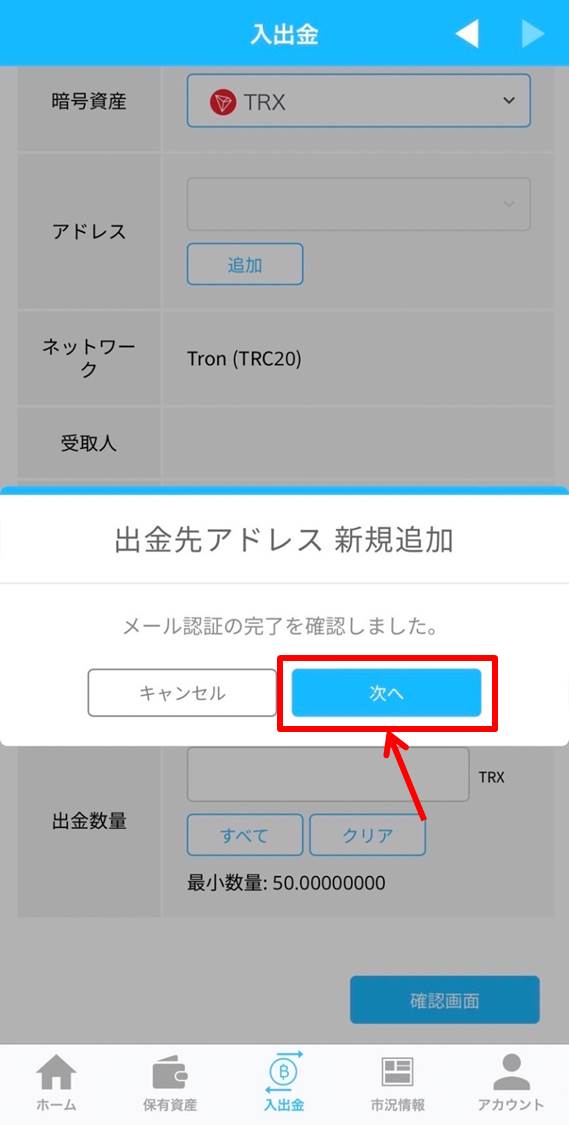
「認証番号の取得」をクリックします。
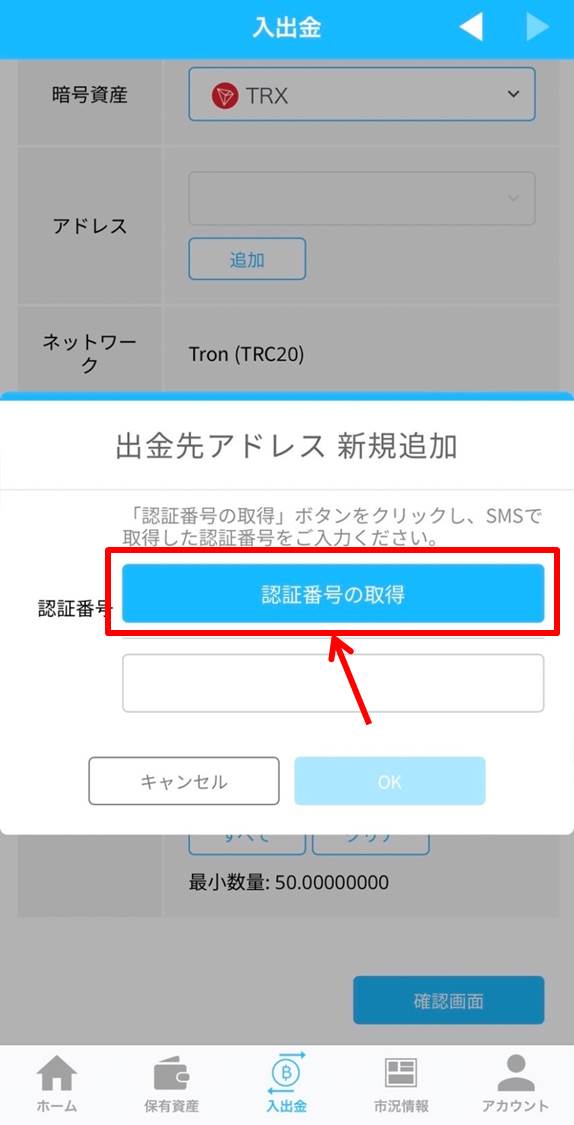
登録の電話番号宛にSMSを送信します。
「OK」をクリック。
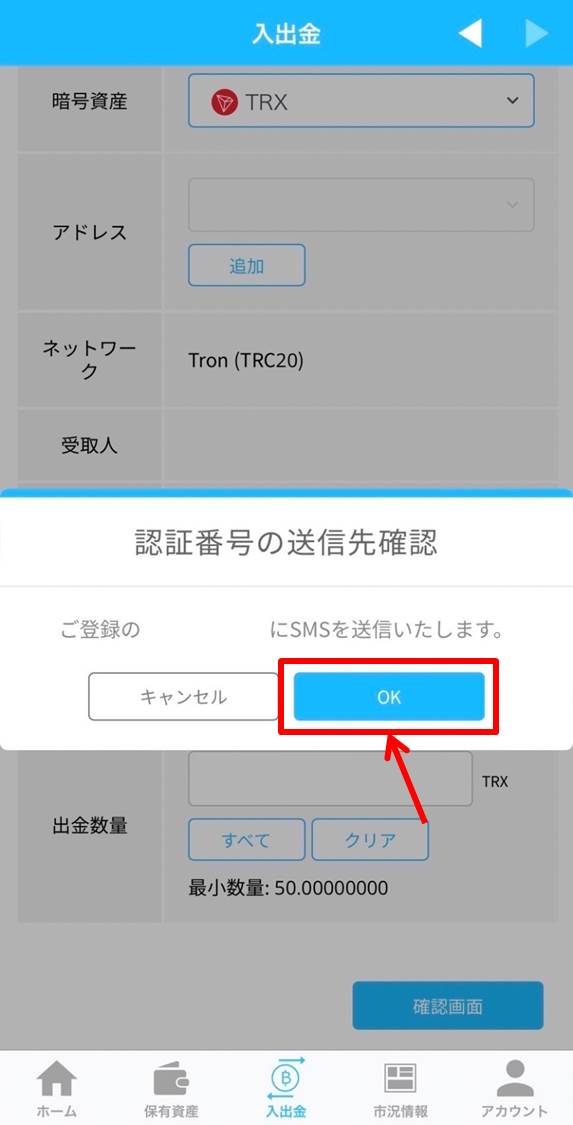
認証番号がSMSに送信されました。
「OK」をクリック。
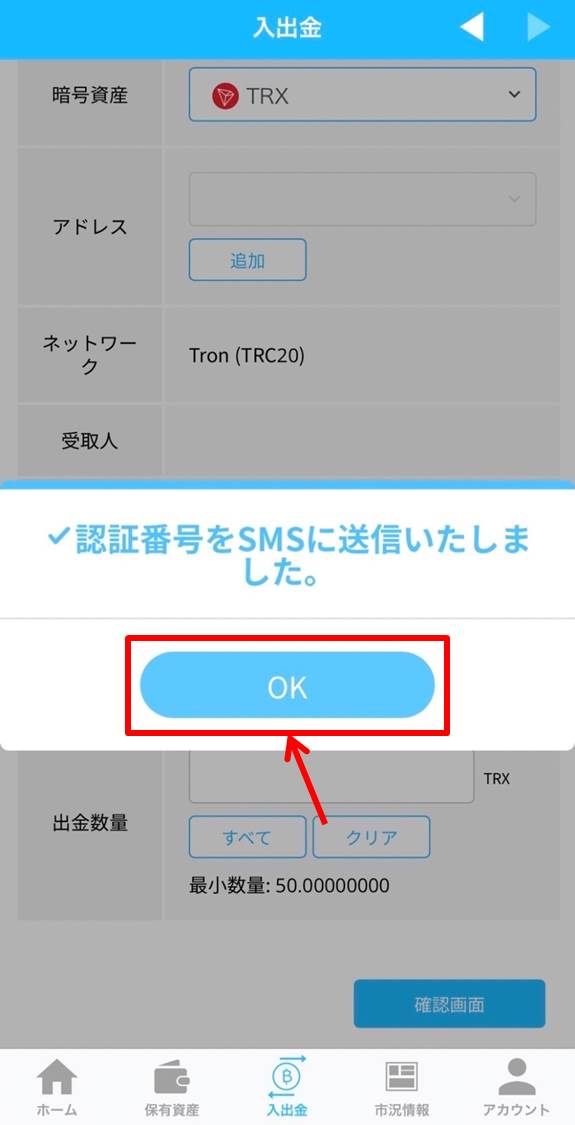
SMSに送られた認証番号を入力します。
「OK」をクリックします。
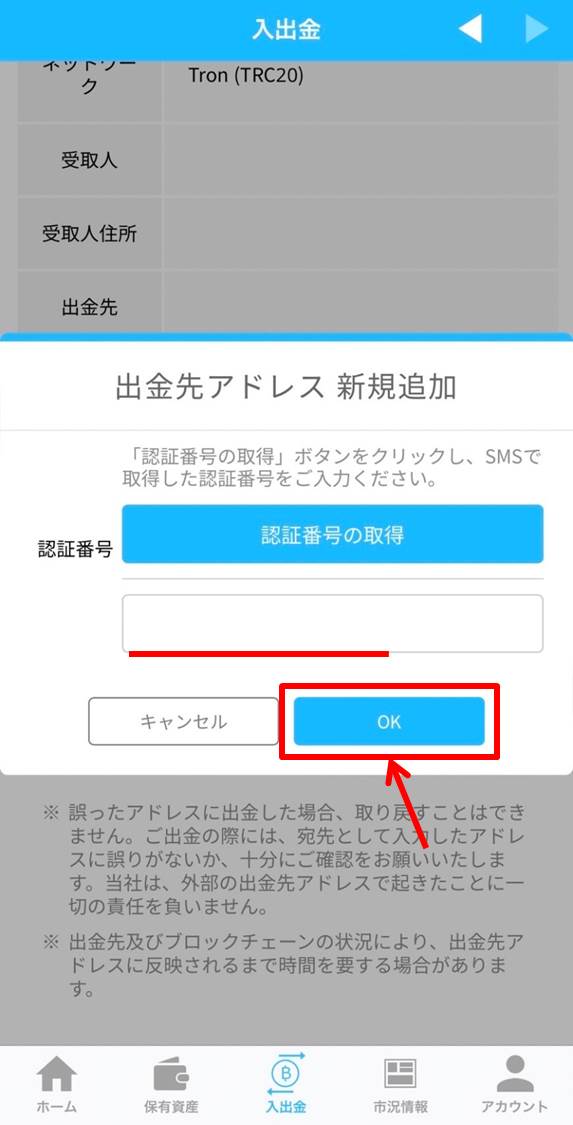
出金先アドレスが追加されました。
「OK」をクリックします。
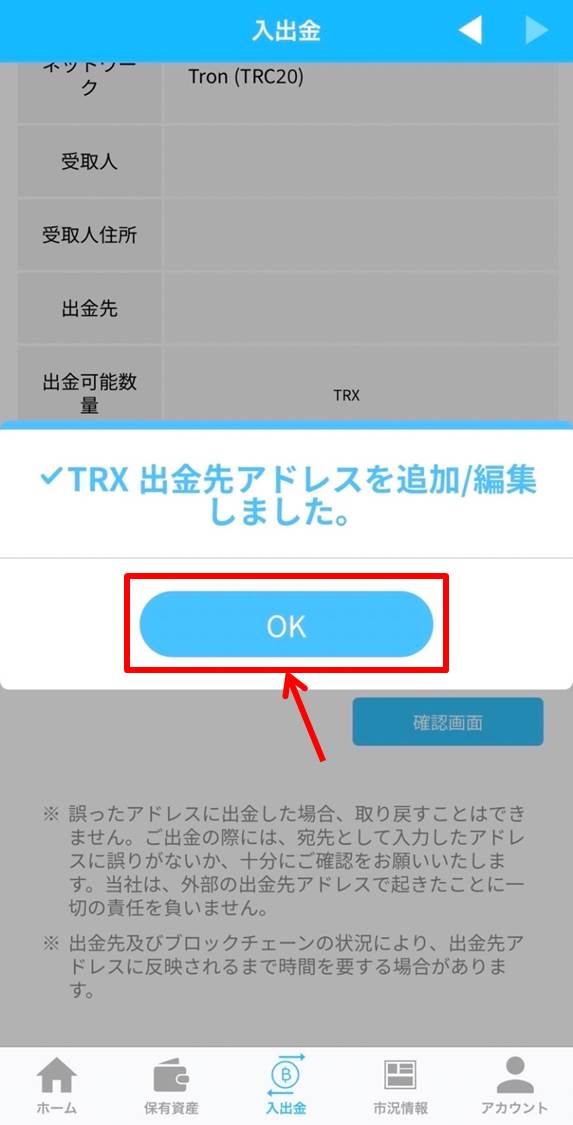
出金先のアドレスが登録された旨のメールが届きます。

先ほど追加した送信アドレスを選択します。
トロンの出金数量を入力。
「確認画面」をクリックします。
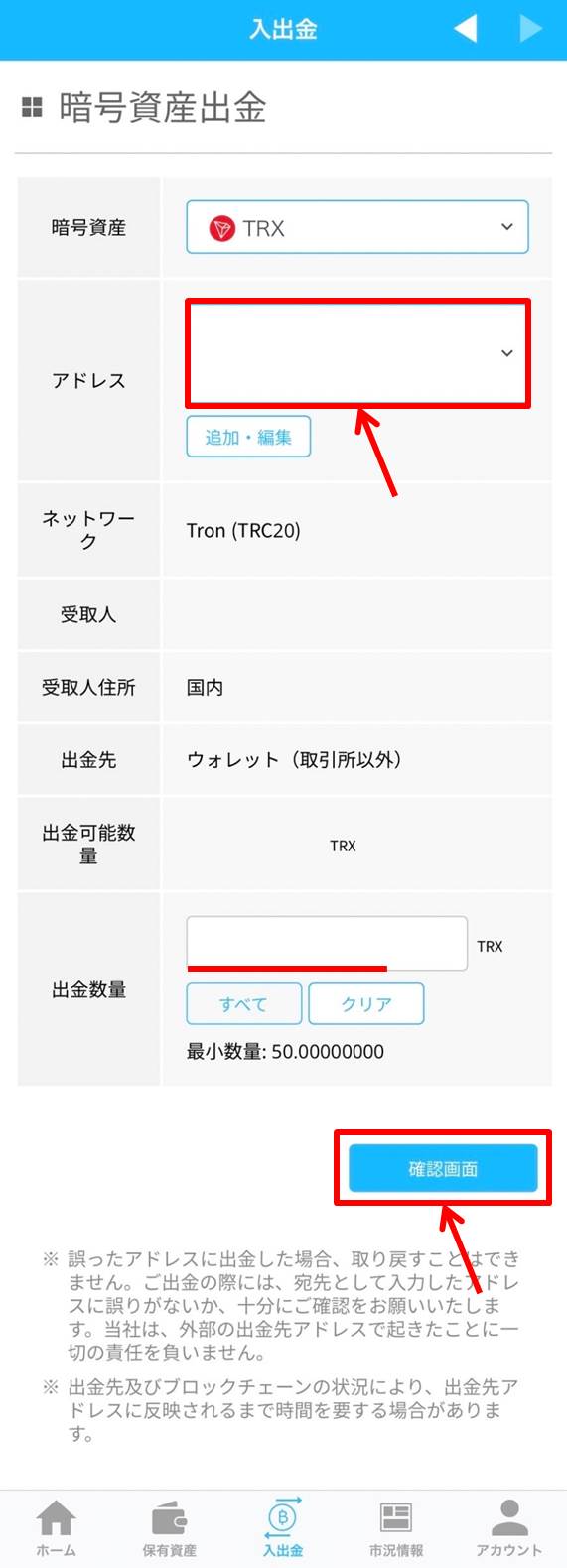
出金内容の確認画面が表示されます。
出金するには認証番号が必要となります。
「認証番号の取得」をクリック。
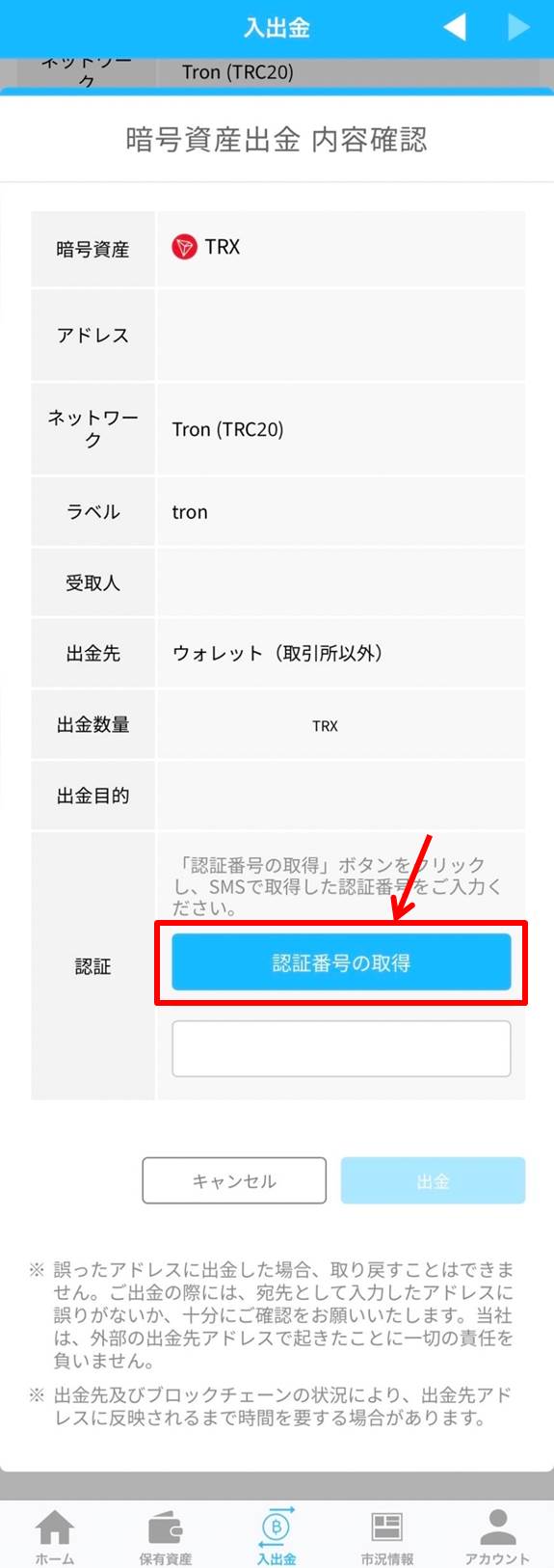
認証番号がSMSに送信されました。
「OK」をクリックします。
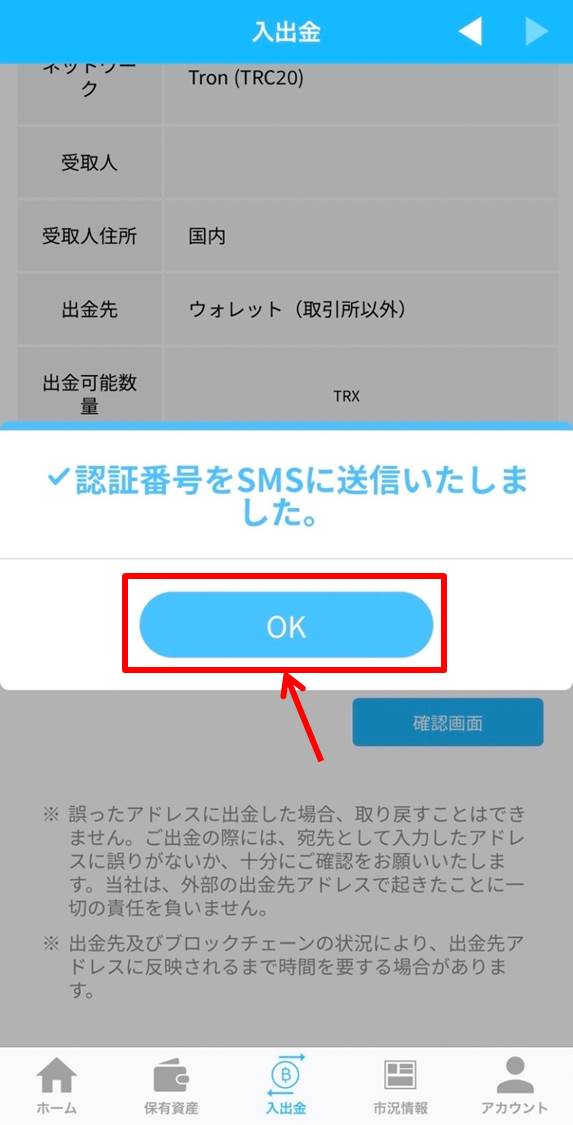
SMSに送られた認証番号を入力します。
「出金」をクリック。
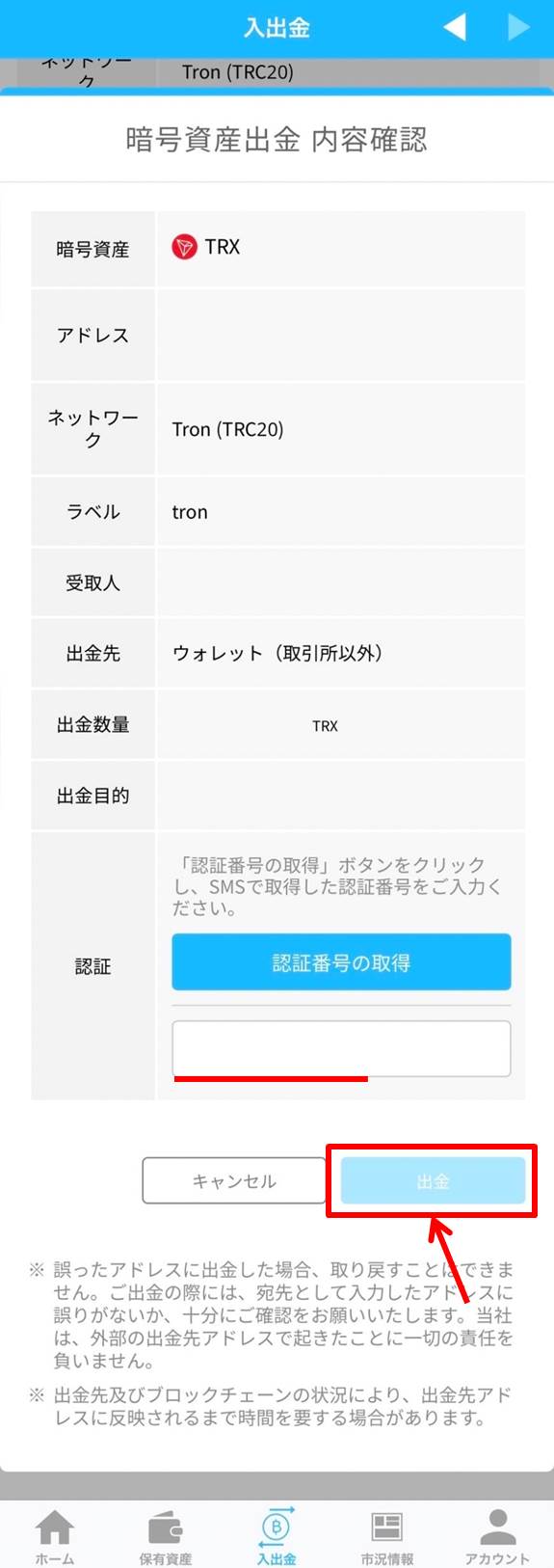
送信先のアドレスにトロンが送信されました。
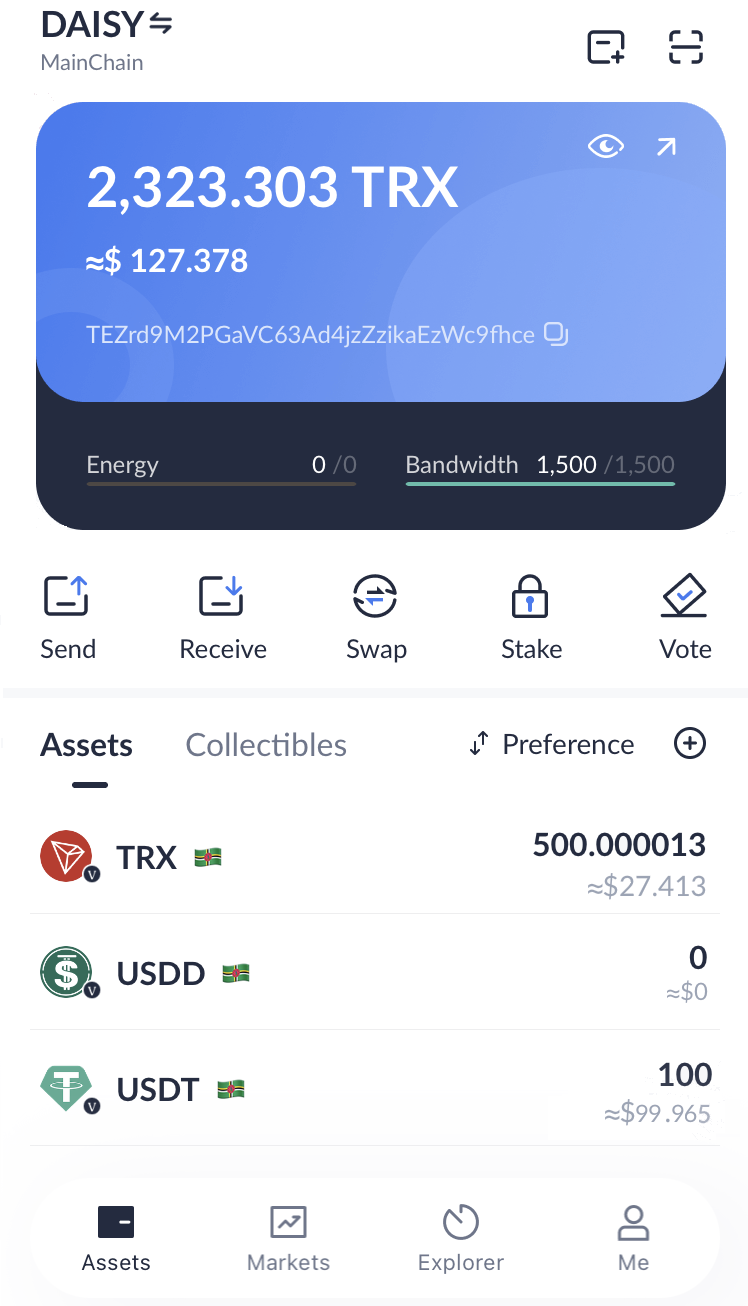 以上がビットポイントの送金方法となります。
以上がビットポイントの送金方法となります。
ビットポイントの送金方法は『ビットポイントの送金方法』の記事をご覧ください。
スワップする方法
スワップとはある暗号通貨を別の暗号通貨に変換すること。
TronLinkでスワップを行います。
TronLinkのアプリを起動します。
メニューの『Explorer』をクリック。
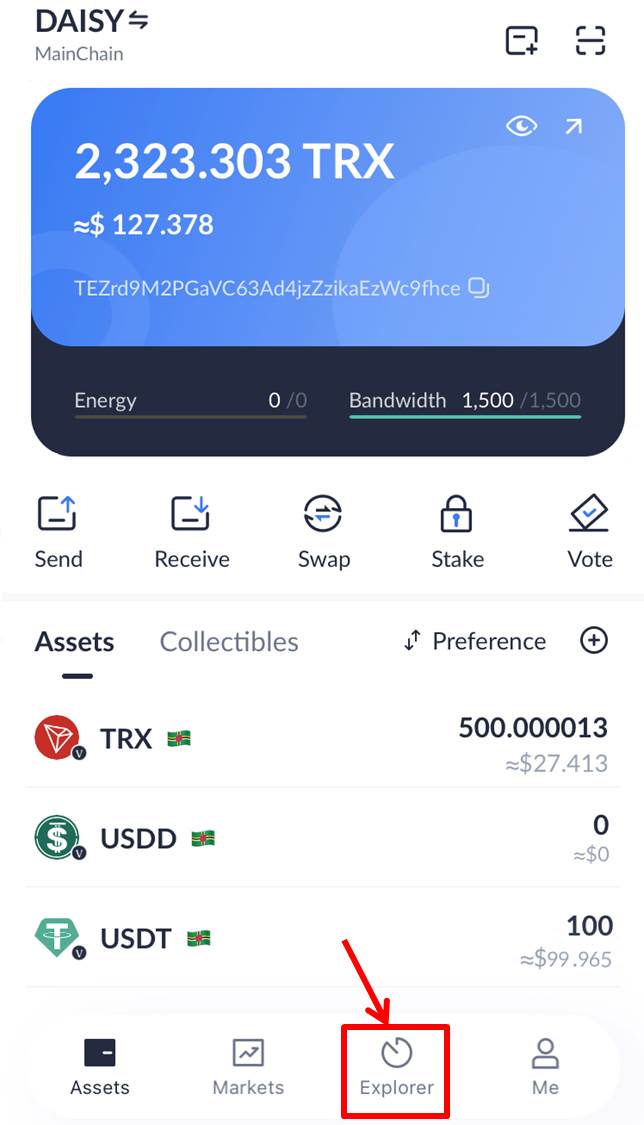
ウェブサイトにアクセスするための画面が開きます。
この検索窓に「https://sunswap.com/」と入力。
下記のリンクをコピーしても大丈夫です。
https://sunswap.com

もし検索窓が無い場合は次の内容を試してみてください。
広告をクリックします。
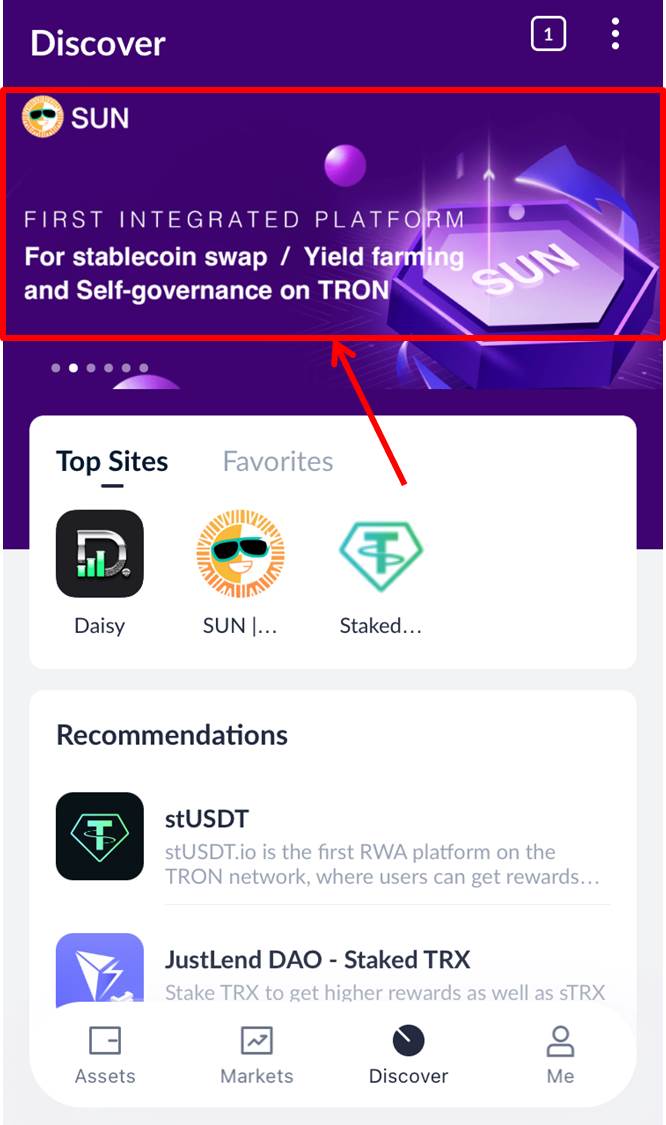
サイトが開いたらURL欄をクリックします。
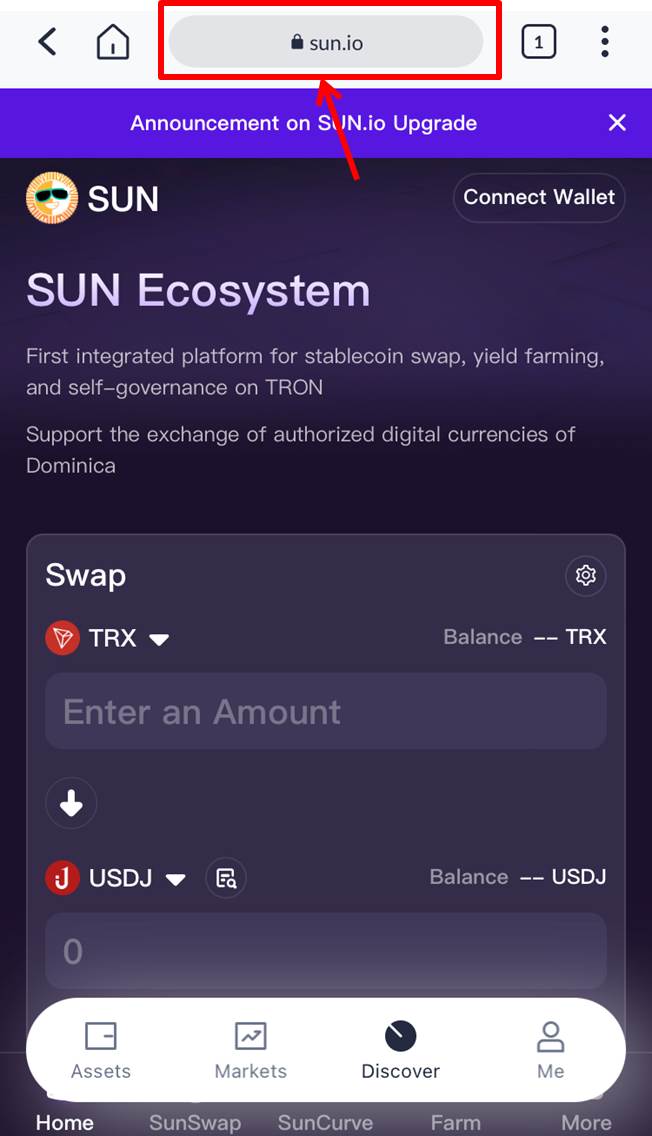
入力されているURLを消します。
URLを入力します。
『Done』をクリックします。
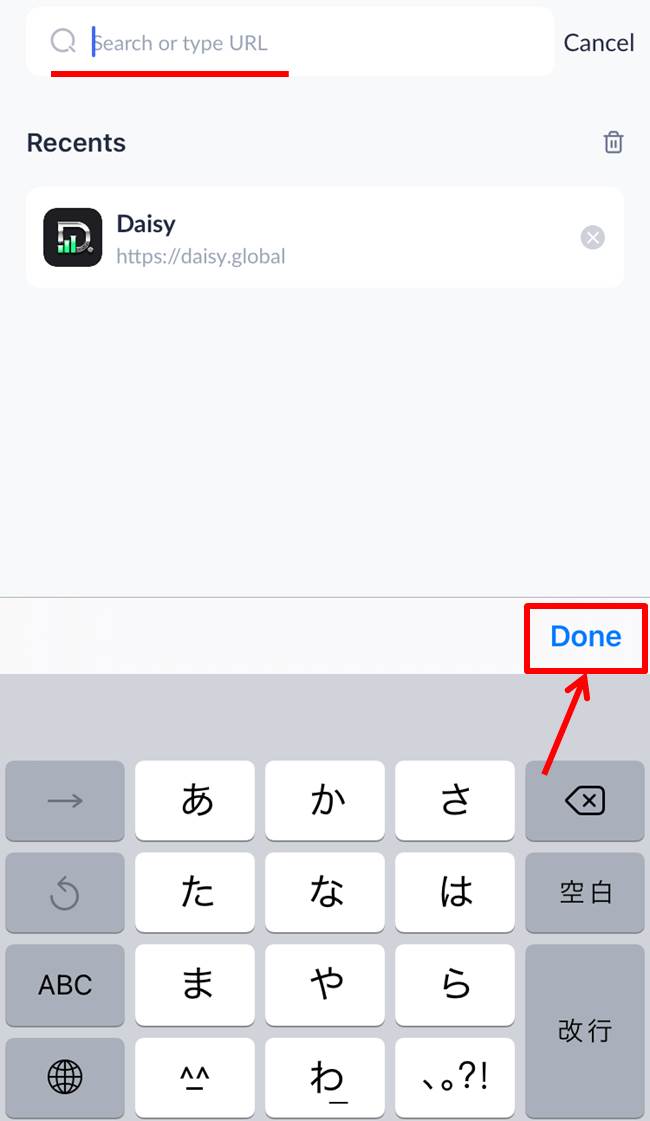
入力したURLページに移動します。
『V2』に変更します。
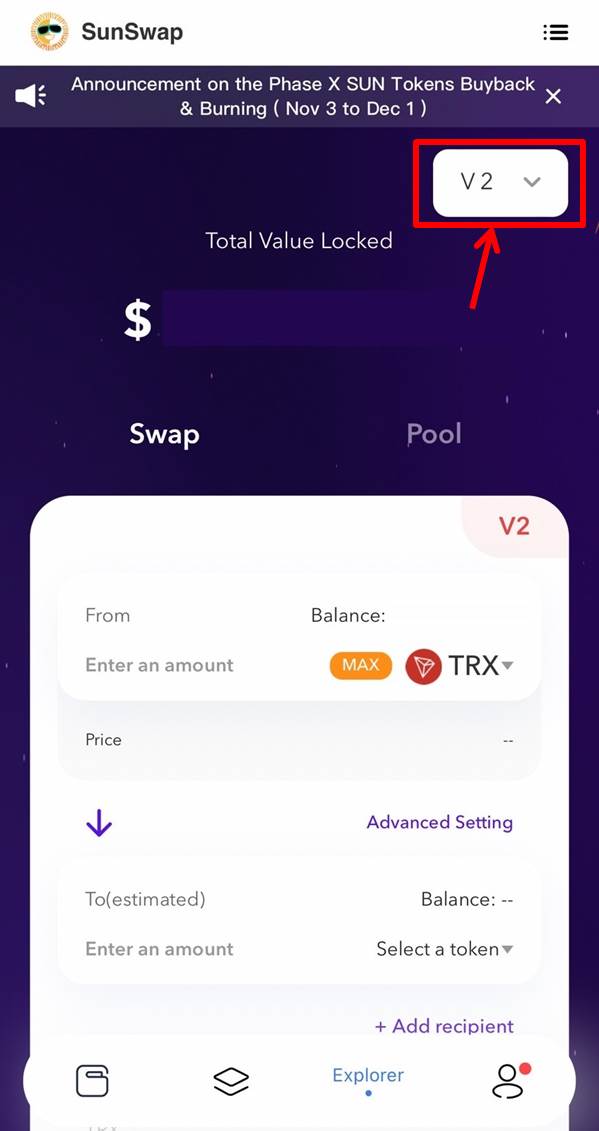
変換する金額を『Enter an amount』に入力します。
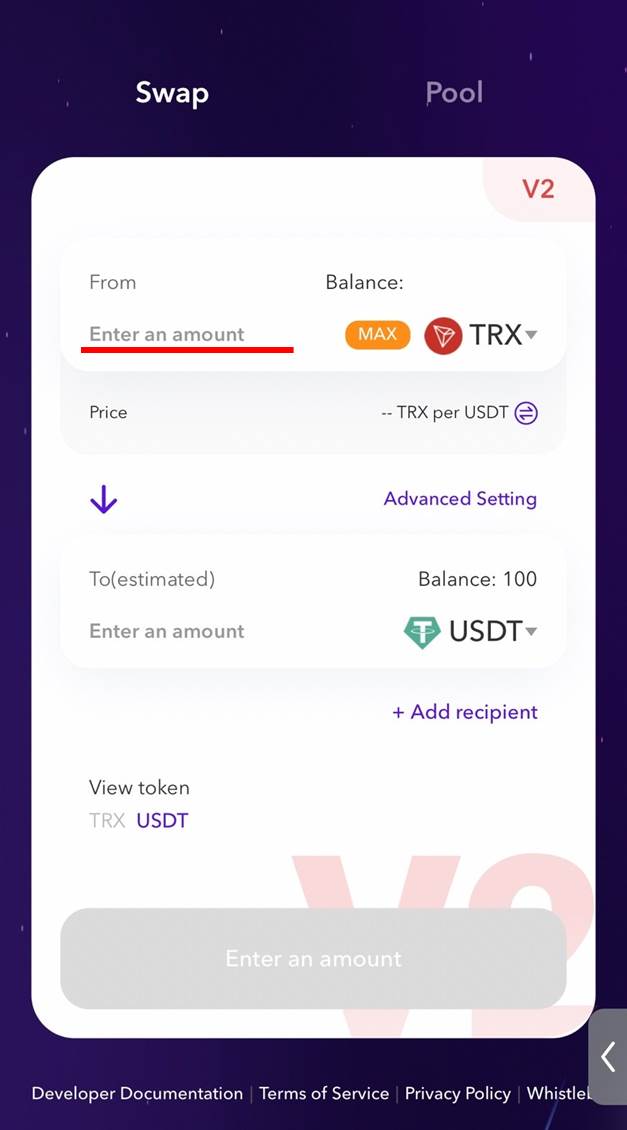
今回はTRXからUSDTにスワップします(矢印の方向の通貨に変換)。
『Swap』をクリック。
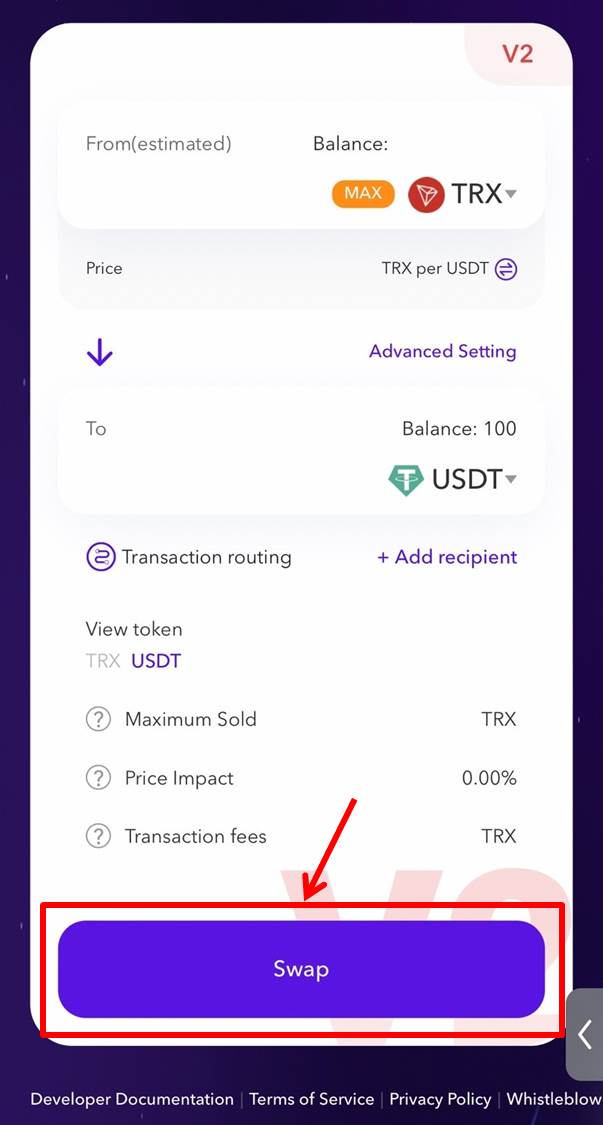
変換される金額が表示されます。
『Confirm Swap』をクリックします。
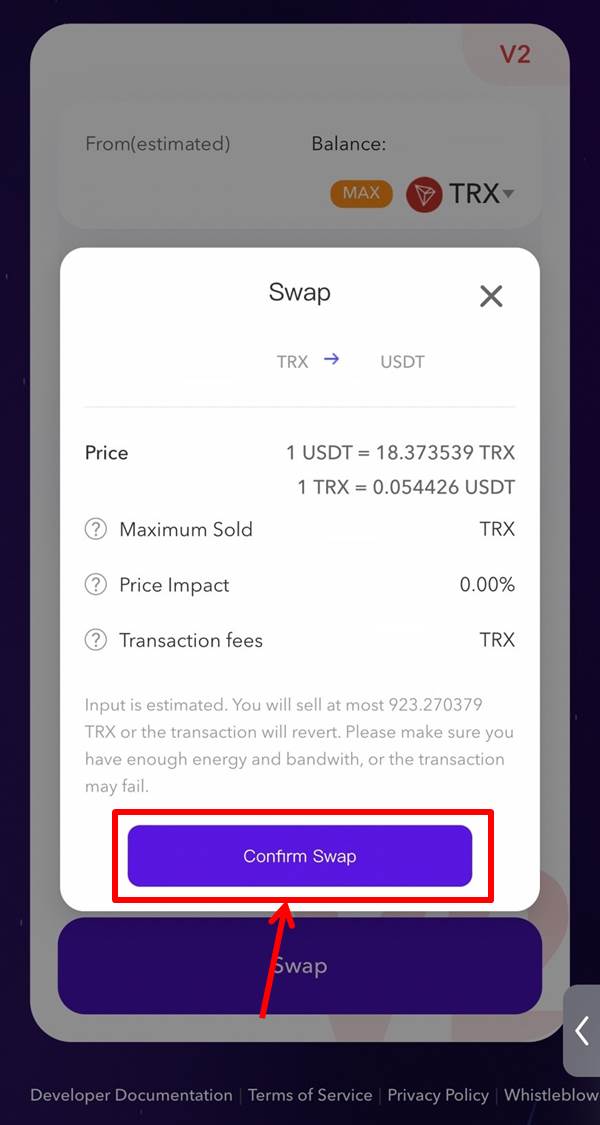
認証画面がポップアップします。
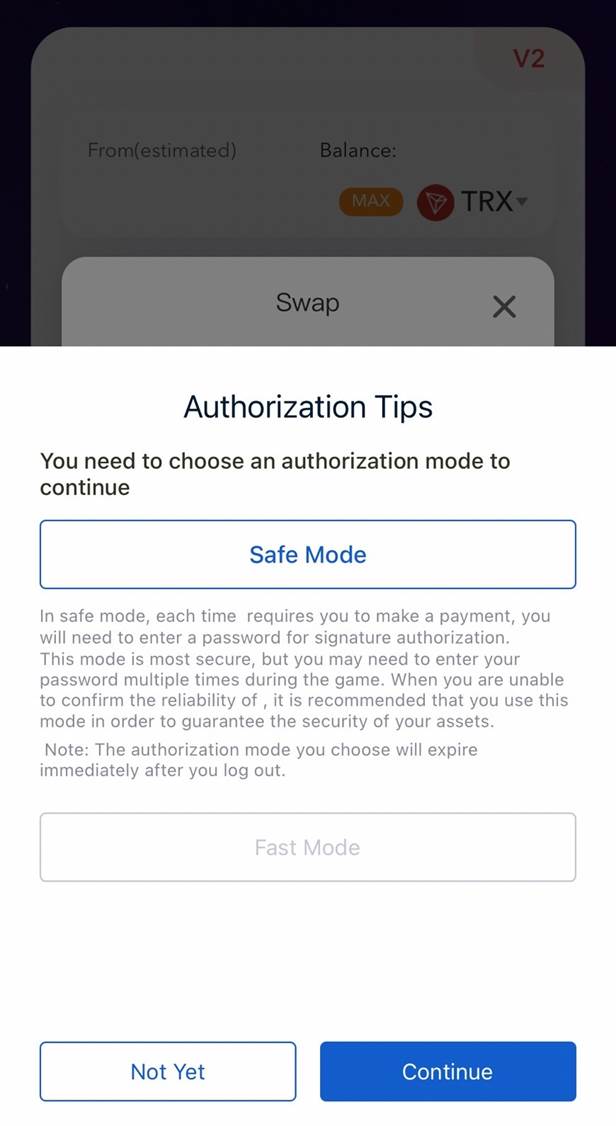
パスワードを何度も入力することを避けるために『Fast Mode』をクリック。
『Continue』をクリックします。
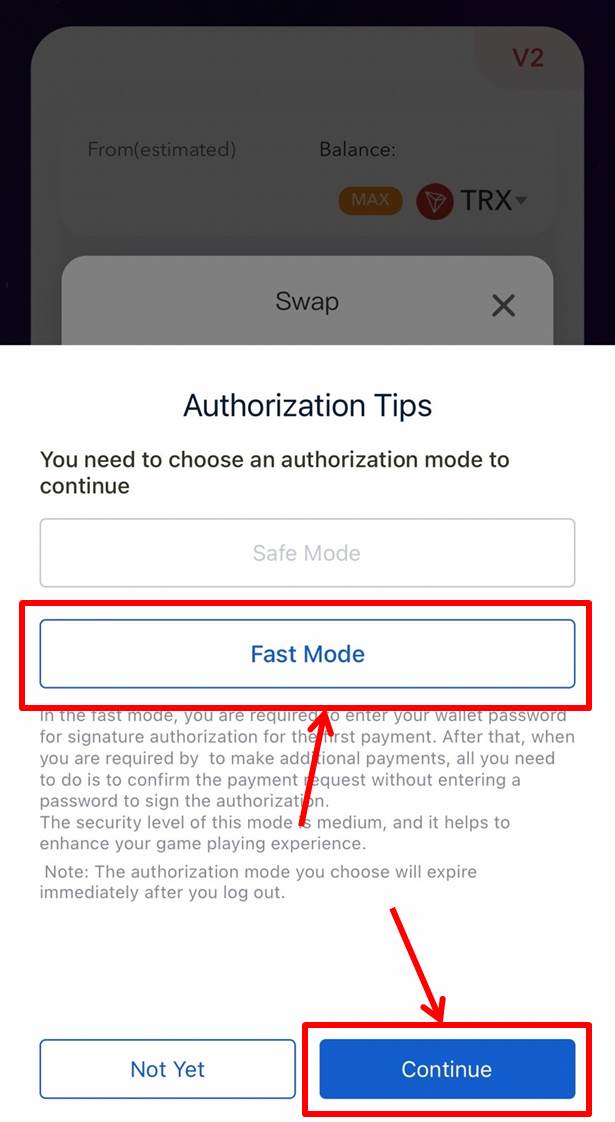
『Confirm』をクリックします。
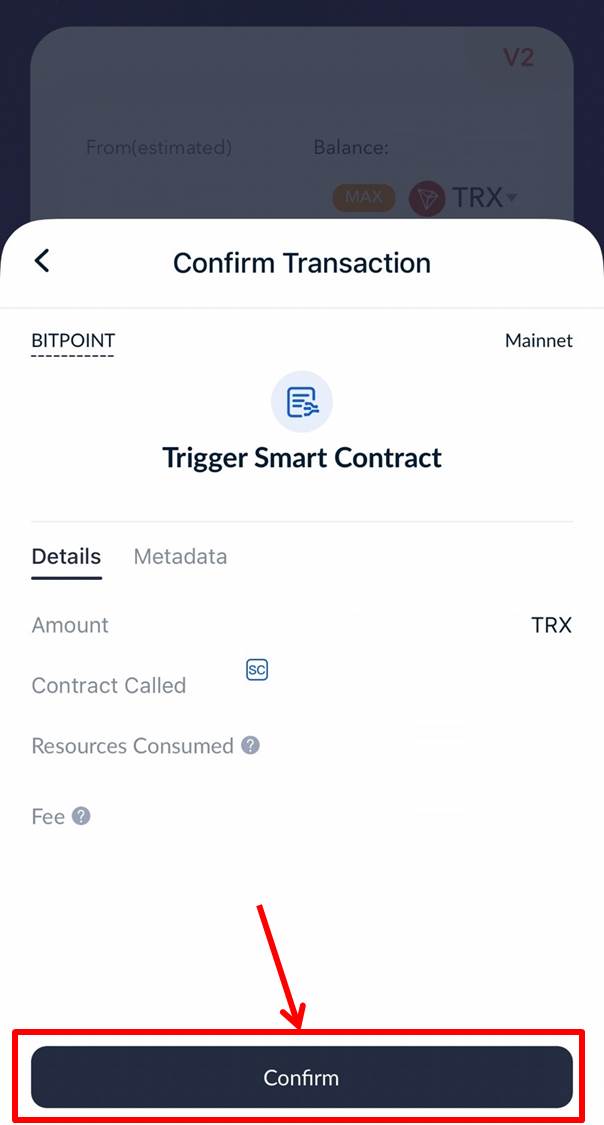
パスワードの入力画面が表示されます。
パスワードはTronLinkウォレットを作成時のものになります。
パスワードを入力して『Done』をクリックしてください。
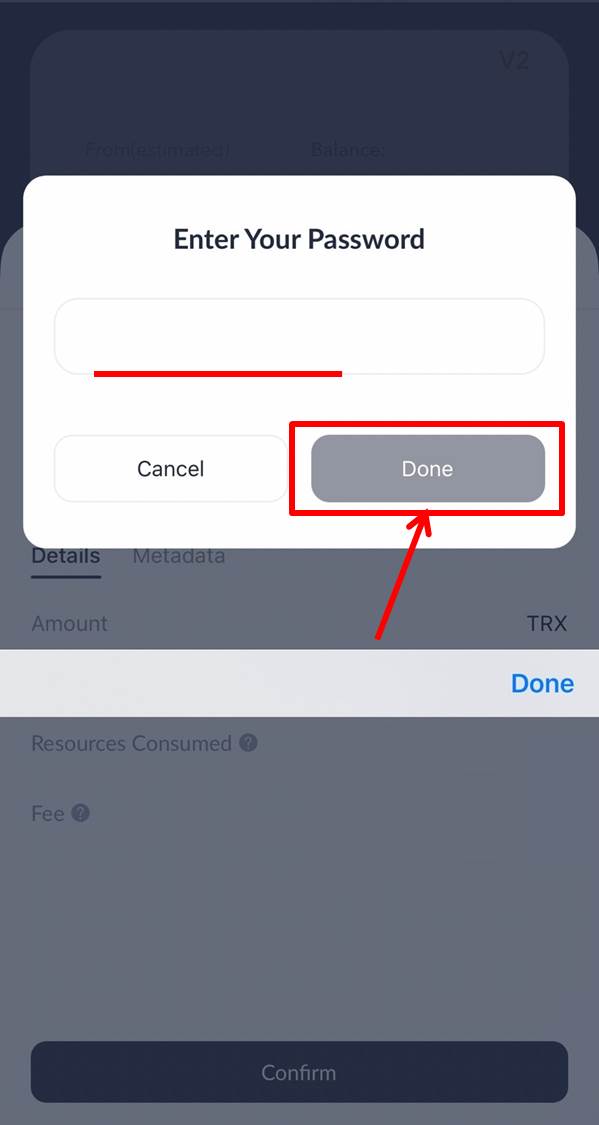
スワップされます。
しばらくお待ちください。
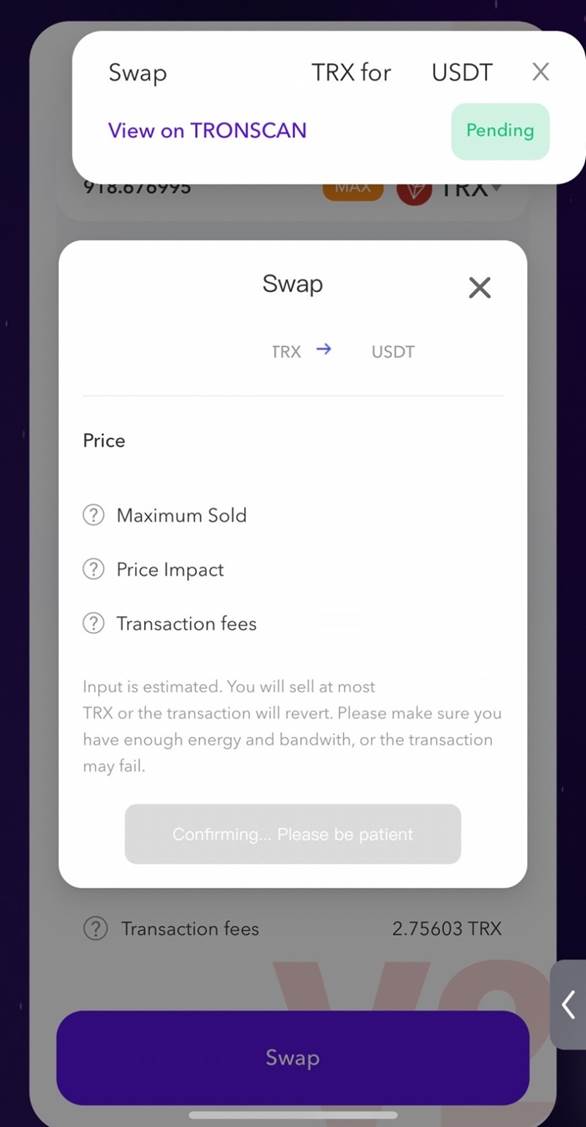
スワップができました。
『Close』をクリックします。
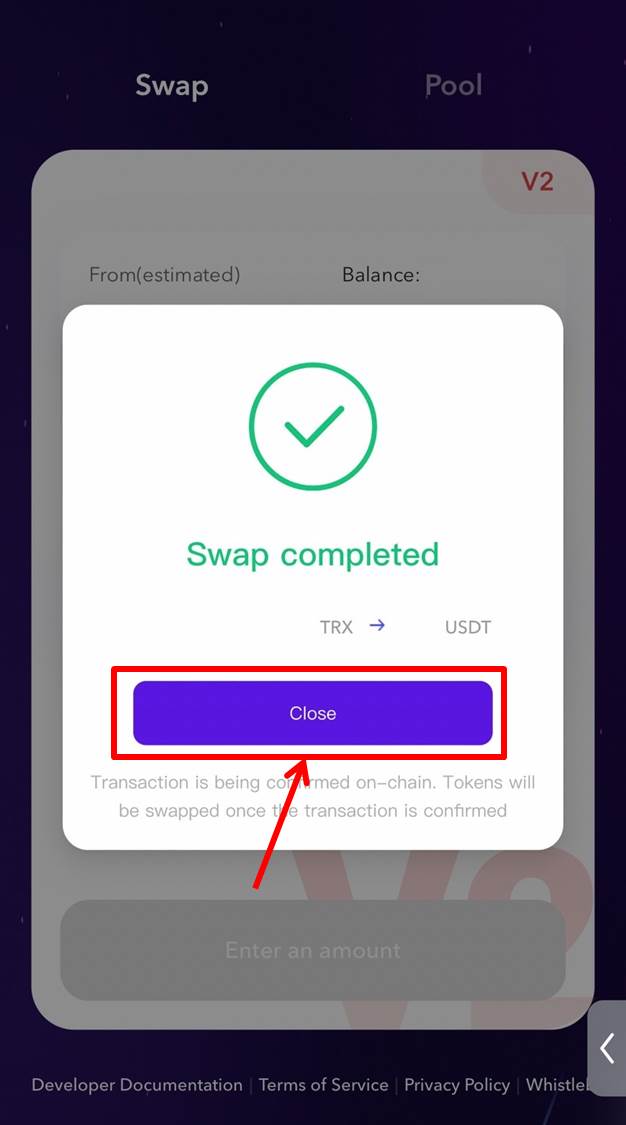
再度TronLinkの画面に戻るにはホームアイコンをクリックしましょう。
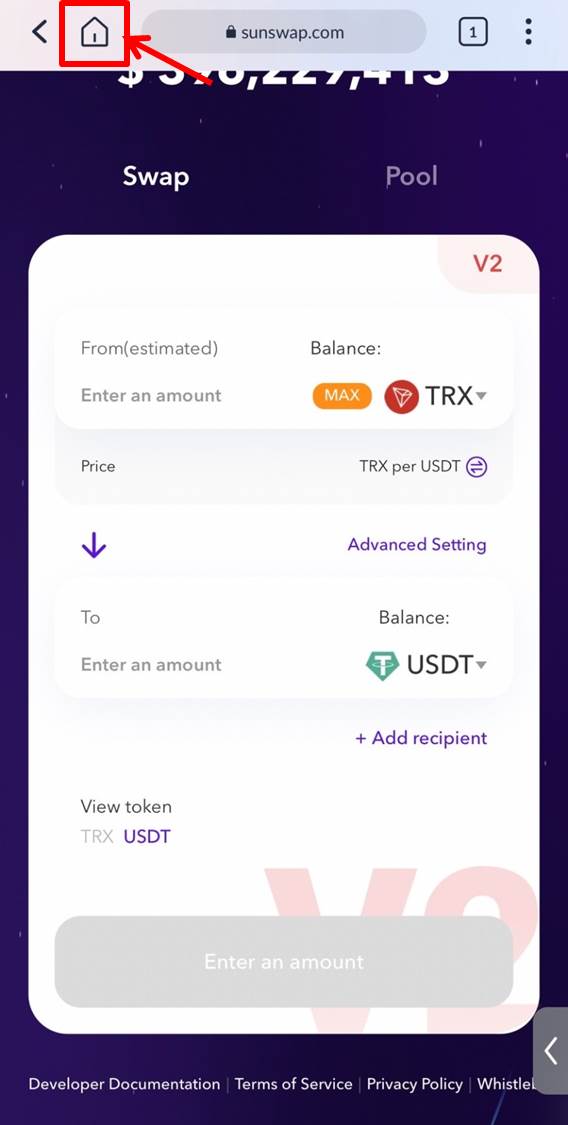
ウェブサイトにアクセスするための画面に戻ります。
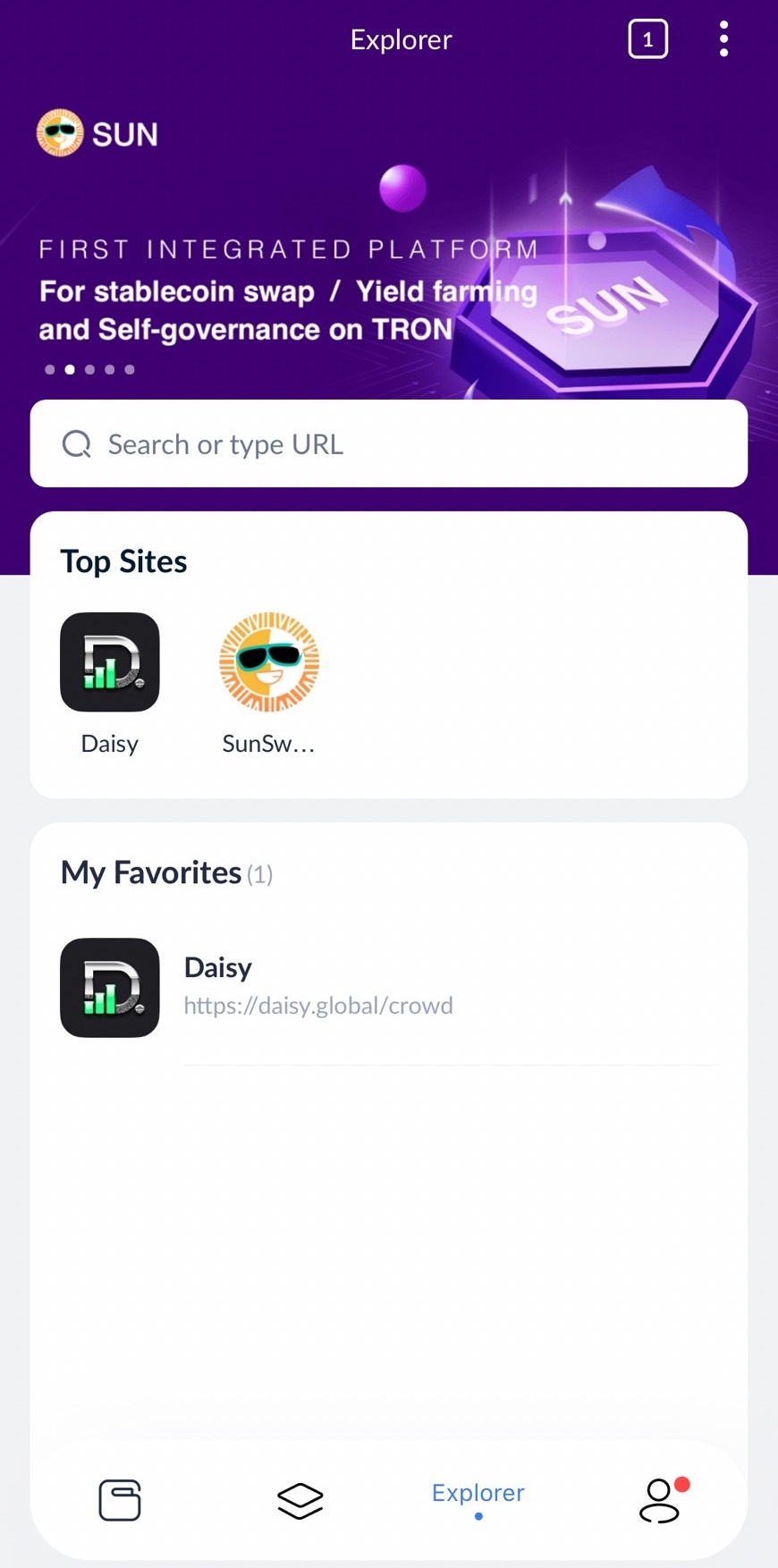
TronLinkでスワップする方法は『TronLinkでスワップする方法』の記事をご覧ください。
https://iamlimitless.io/ref/noburin
D.AI.SYの登録
TronLinkウォレットが作成できたら次はD.AI.SYに登録します。
D.AI.SYに参加するにはまずは100USDTが必要になります。
USDTの現在価格は『Tether(USDT)価格』でご確認ください。
そしてTronLinkウォレットの送金手数料に使われるTRX(800TRX分)と合わせてご用意ください。
TRXの現在価格は『TRON(TRX)価格』でご確認ください。
費用が足りていないとD.AI.SYのアカウント作成ができないのでご注意ください。
エラーが出て登録ができません。
TronLinkのアプリを起動します。
メニューの『Discover』をクリック。
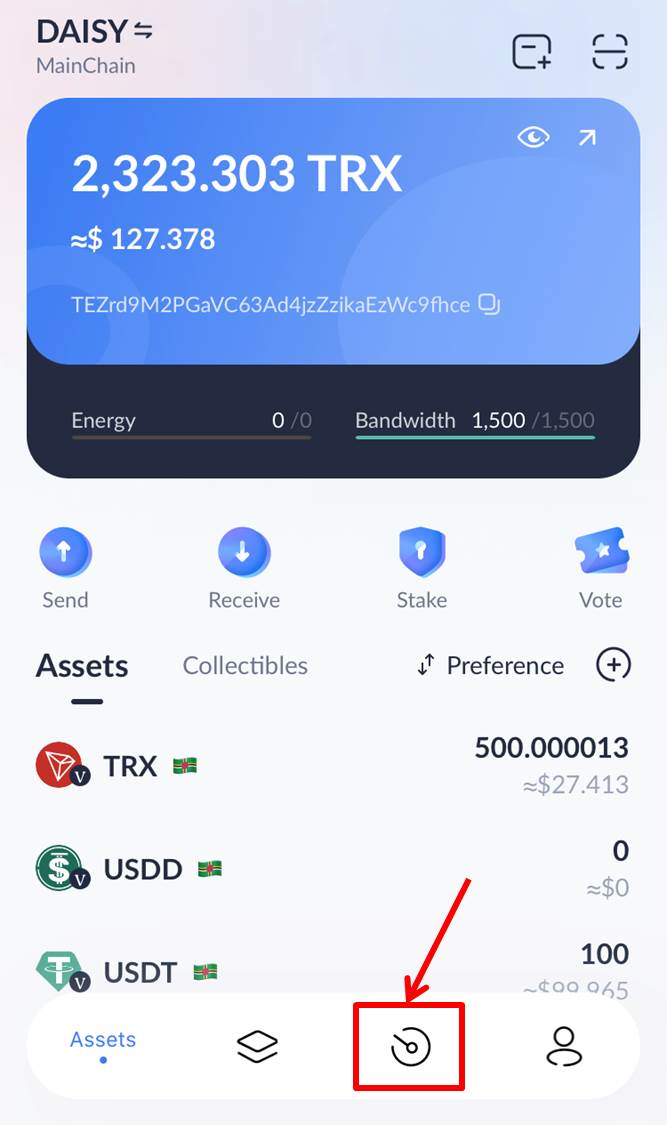
ウェブサイトにアクセスするための画面が開きます。
この検索窓に情報提供者からもらった紹介リンクを貼り付けます。
この検索窓に『https://daisy.global/contribute/ref/ryo0417』と入力。
D.AI.SYは他人からの紹介がないと参加できません。
アフィリエイトリンクを持っていない方は下記の『リンクをコピー』をクリックしてください。
https://daisy.global/contribute/ref/ryo0417
コピーしたアフィリエイトリンクをTronLinkの検索窓に貼り付けることでD.AI.SYに参加できます。
もし検索窓が無い場合は次の内容を試してみてください。
広告をクリックします。
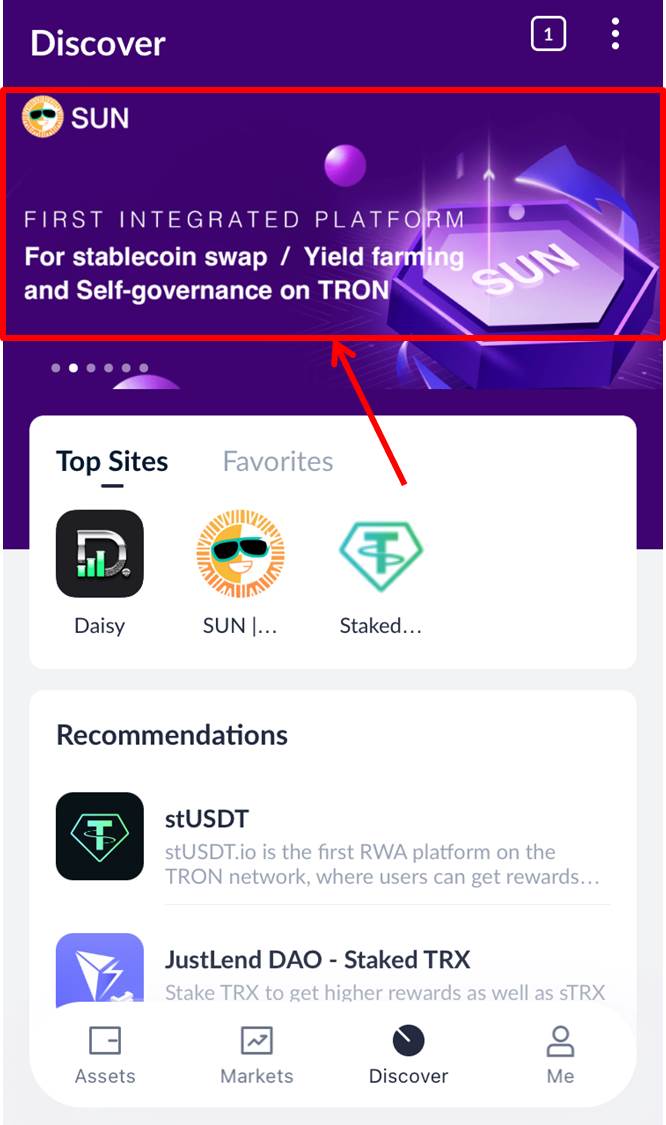
サイトが開いたらURL欄をクリックします。
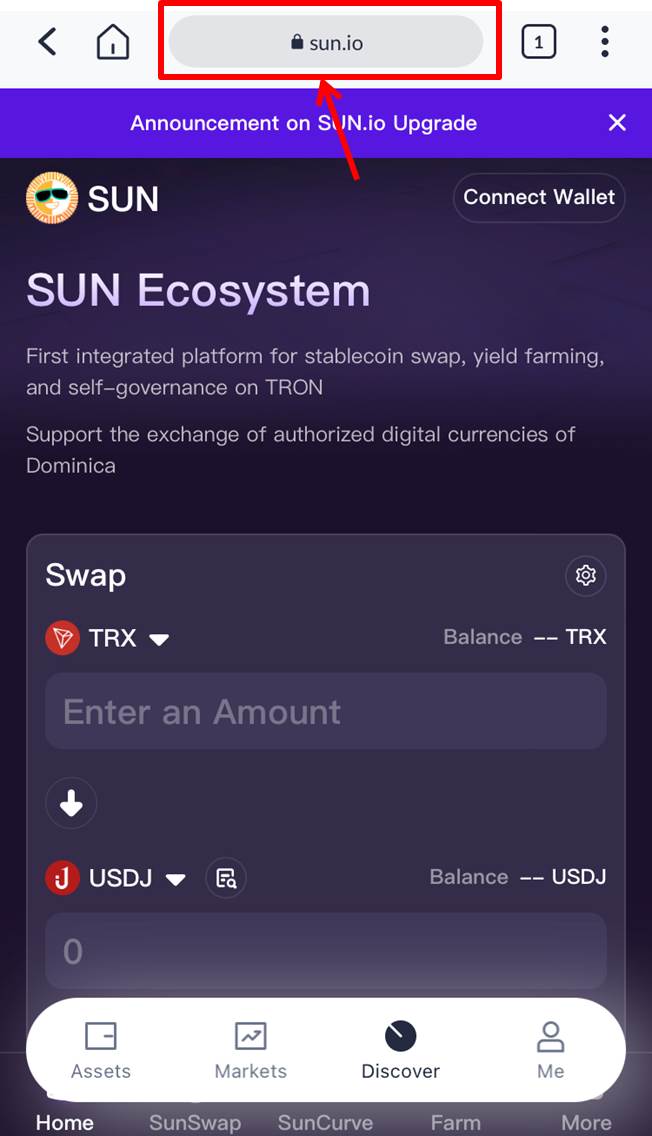
入力されているURLを消します。
URLを入力します。
『Done』をクリックします。
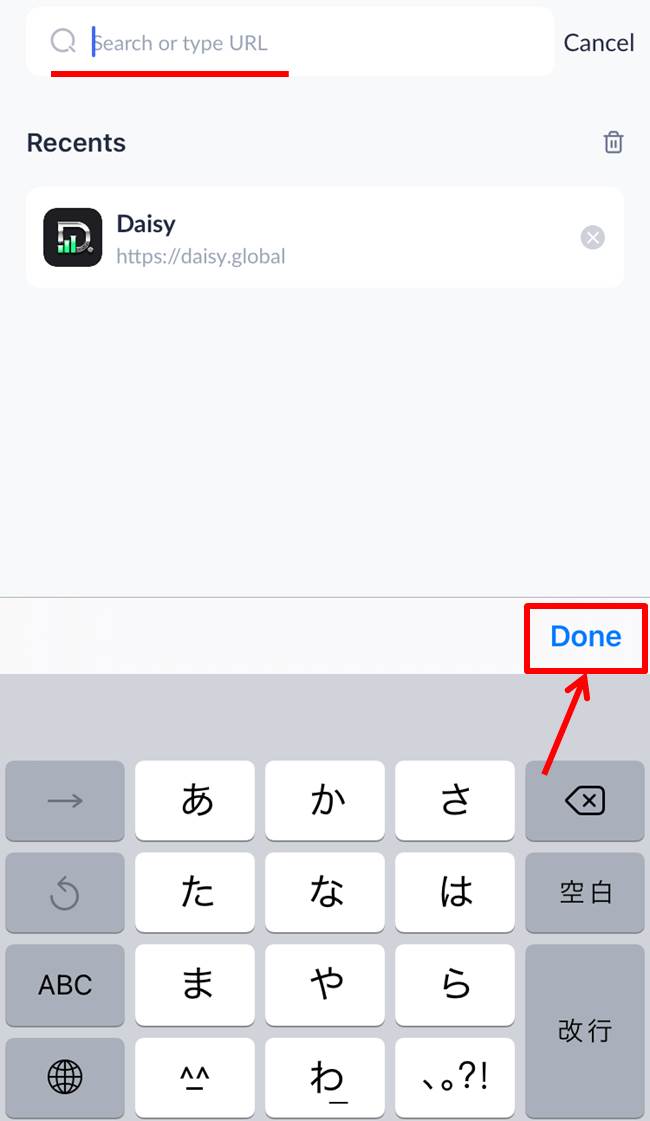
入力したURLページに移動します。
TronLinkで検索窓がない場合の対処方法は『TronLinkで検索窓がない場合の対処方法』の記事をご覧ください。
『Approve』をクリックします。
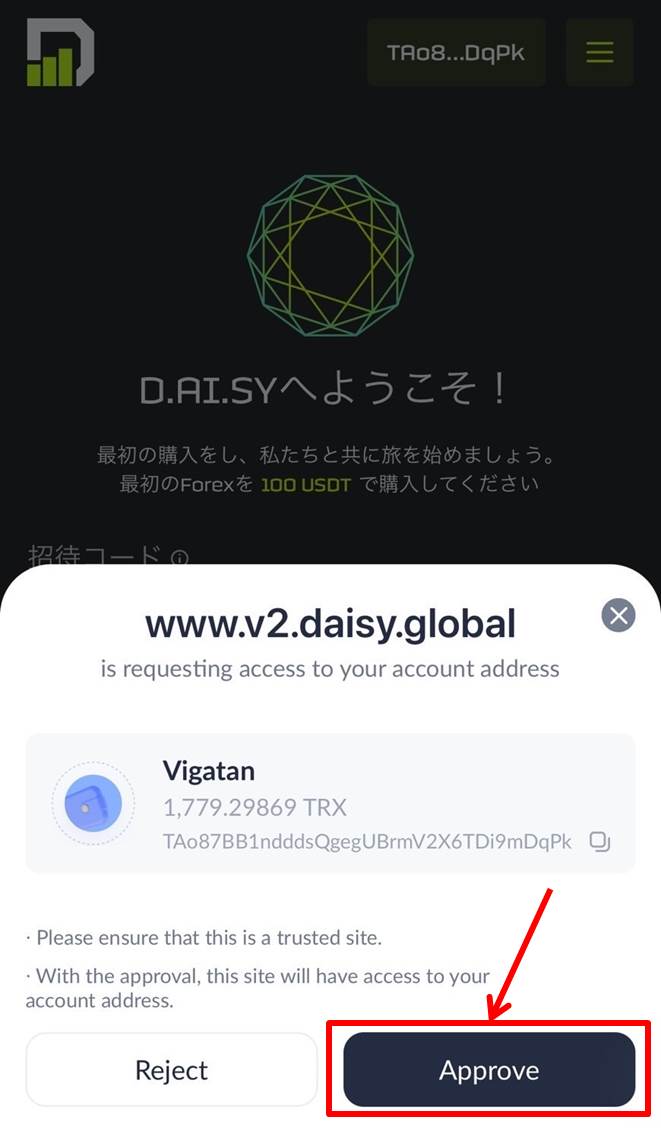
招待コードに名前が入っていることを確認します。
ユーザー名を入力します。
『免責事項』を選択し『承認』をクリックします。
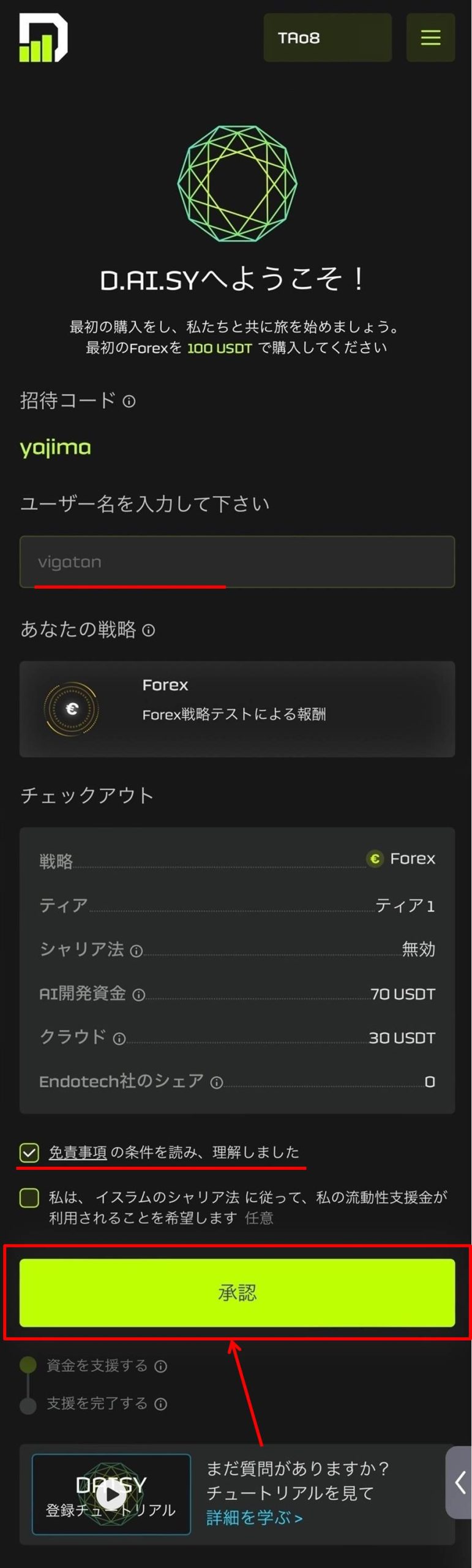
もしここでエラーが出た場合は入金が済んでいない可能性があります。
D.AI.SYに参加するための100USDTとTronLinkウォレットの送金手数料に使われるTRX(800TRX分)が必要です。
USDTの現在価格は『Tether(USDT)価格』、TRXの現在価格は『TRON(TRX)価格』でご確認ください。
認証画面がポップアップします。
『Fast Mode』をクリックして『Continue』を押しましょう。
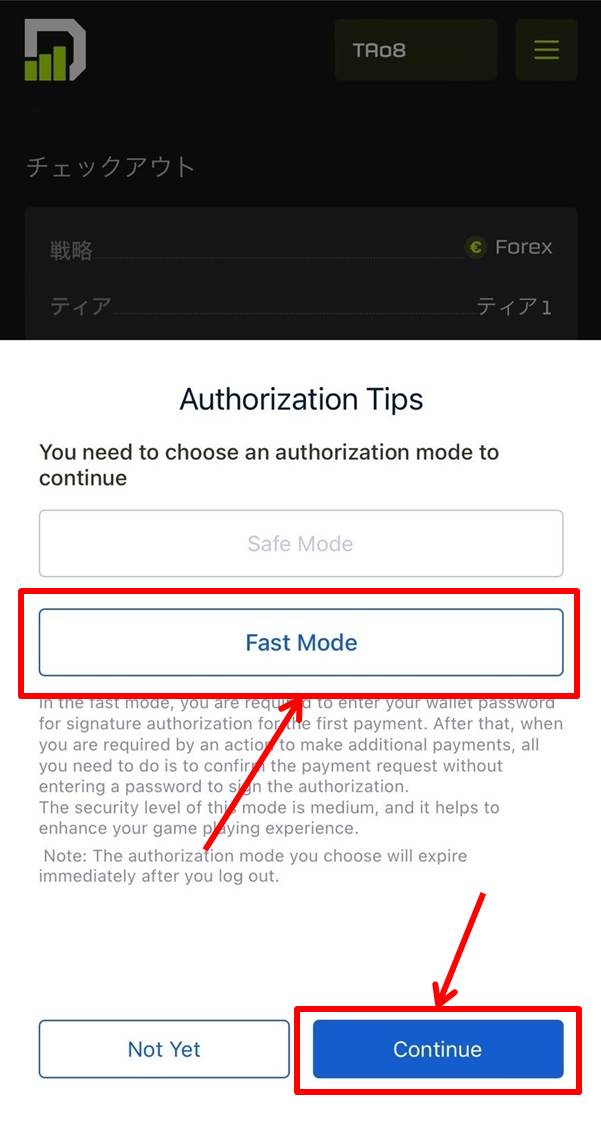
パスワードの入力画面が表示されます。
パスワードはTronLinkウォレットを作成時のものになります。
パスワードを入力して『Done』をクリックしてください。
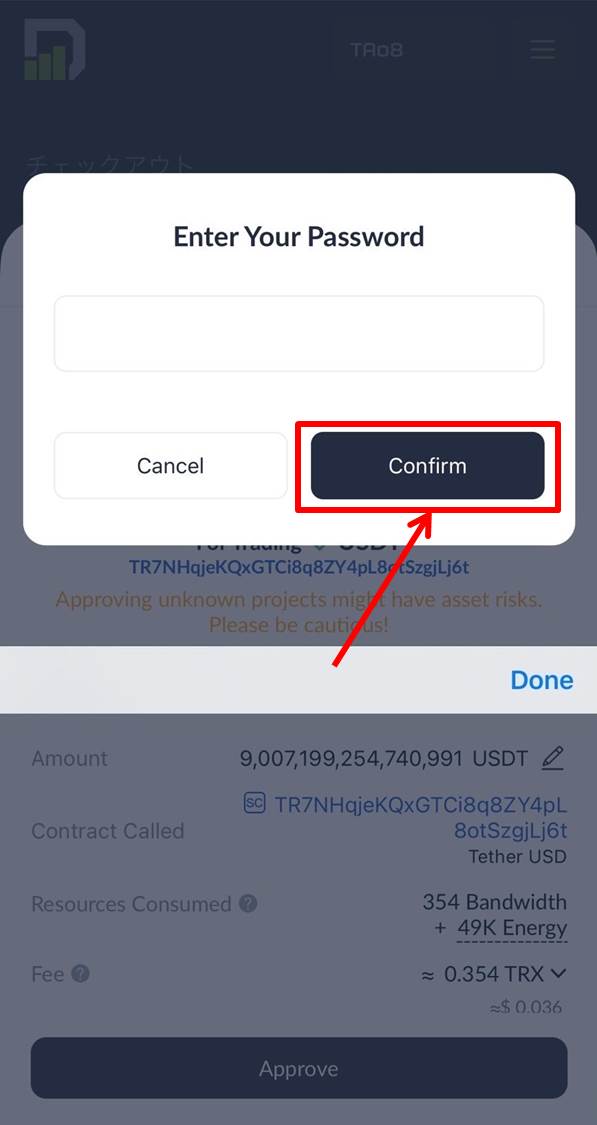
処理中になります。
画面を一切触れずに何もせずしばらく待ちましょう。
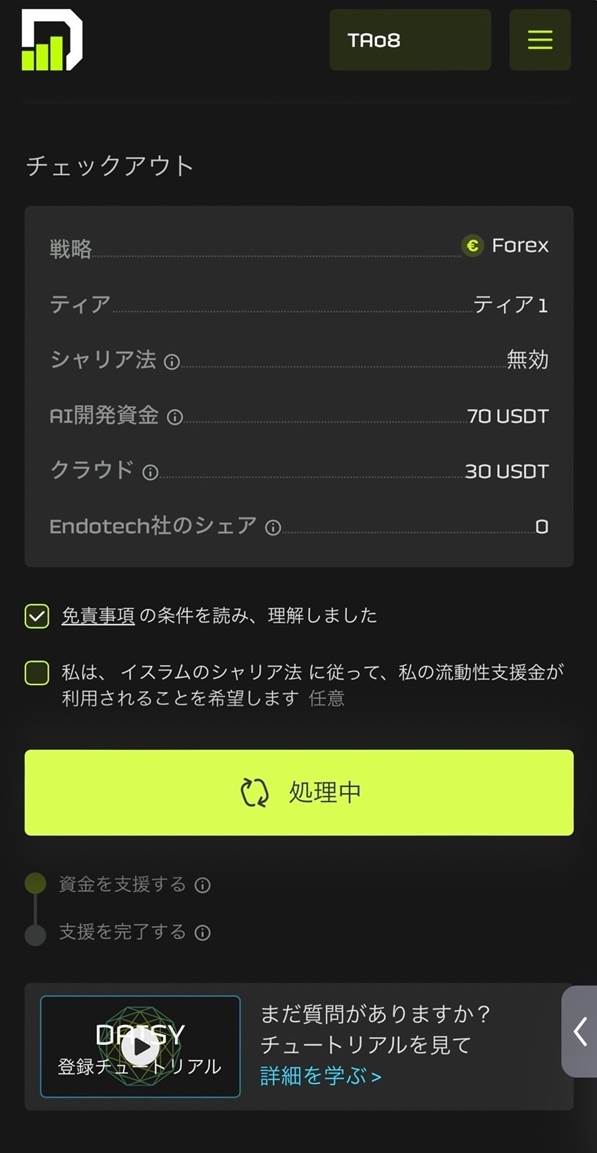
『ティアForexに100USDTを支援する』をクリックします。
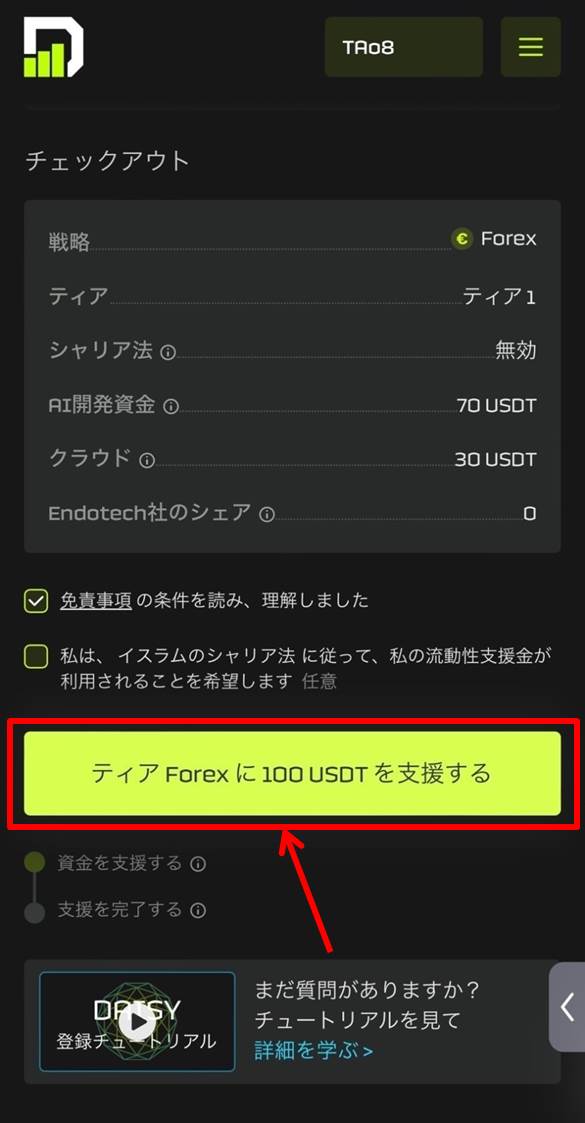
『Confirm』をクリックします。
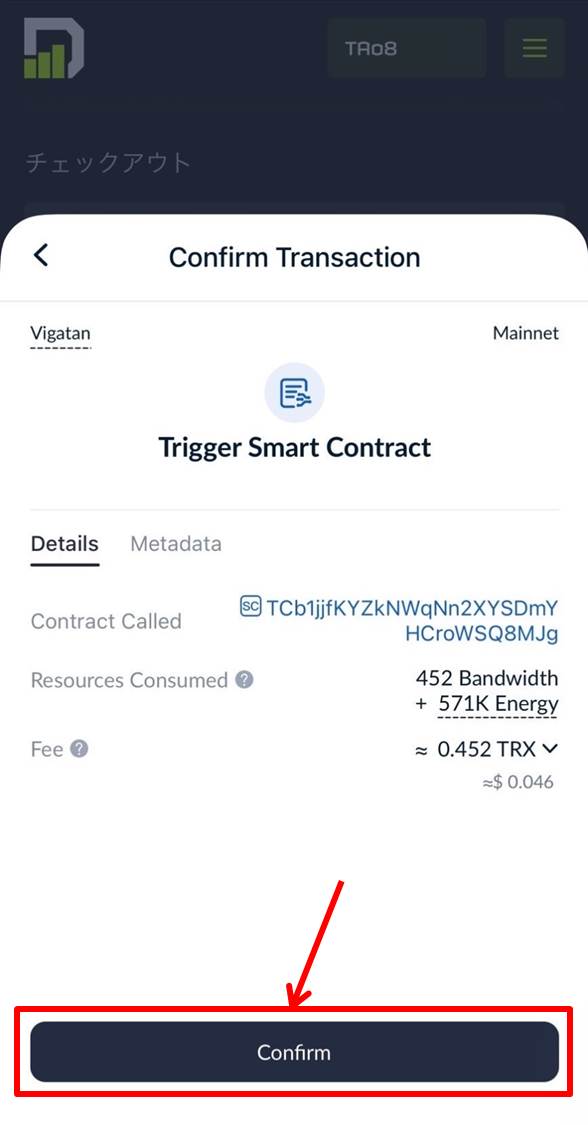
『Confirm』をクリックします。
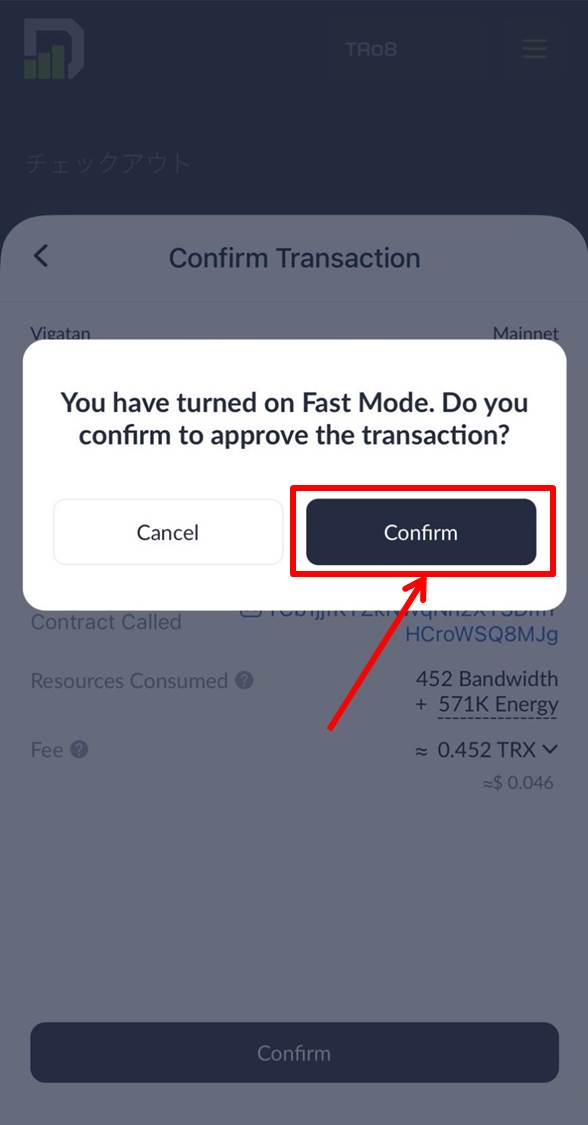
『ティアForexの完全な貢献1』をクリックします。
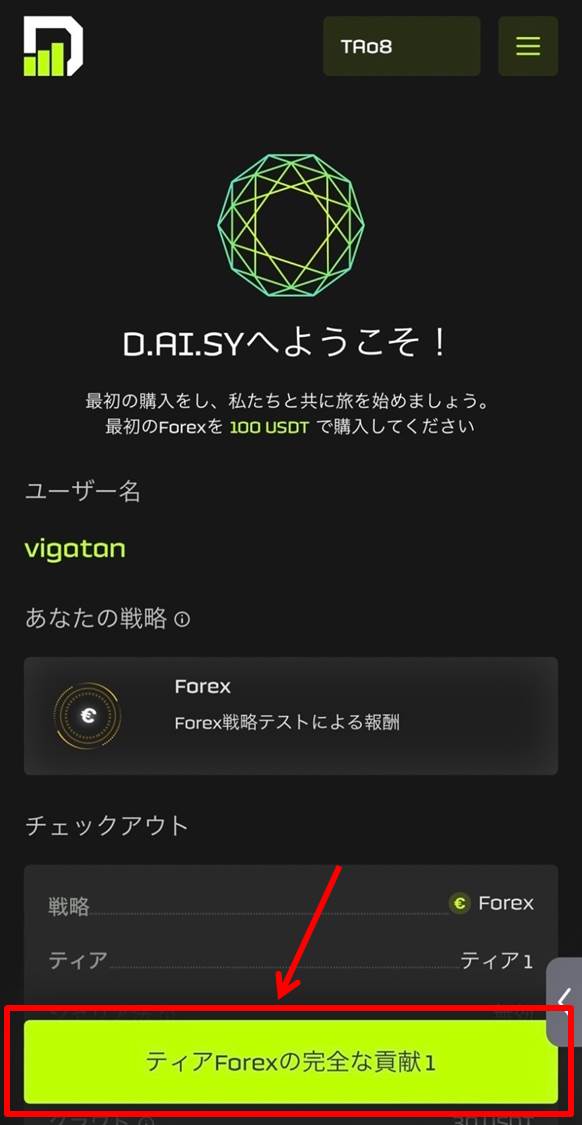
『Confirm』をクリックします。
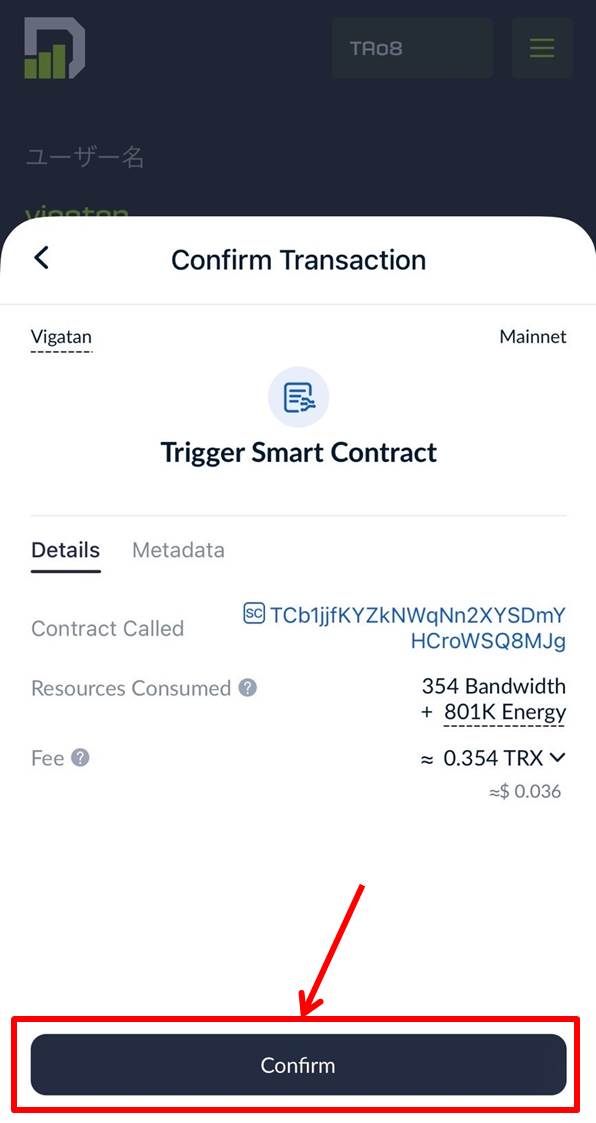
『Confirm』をクリックします。
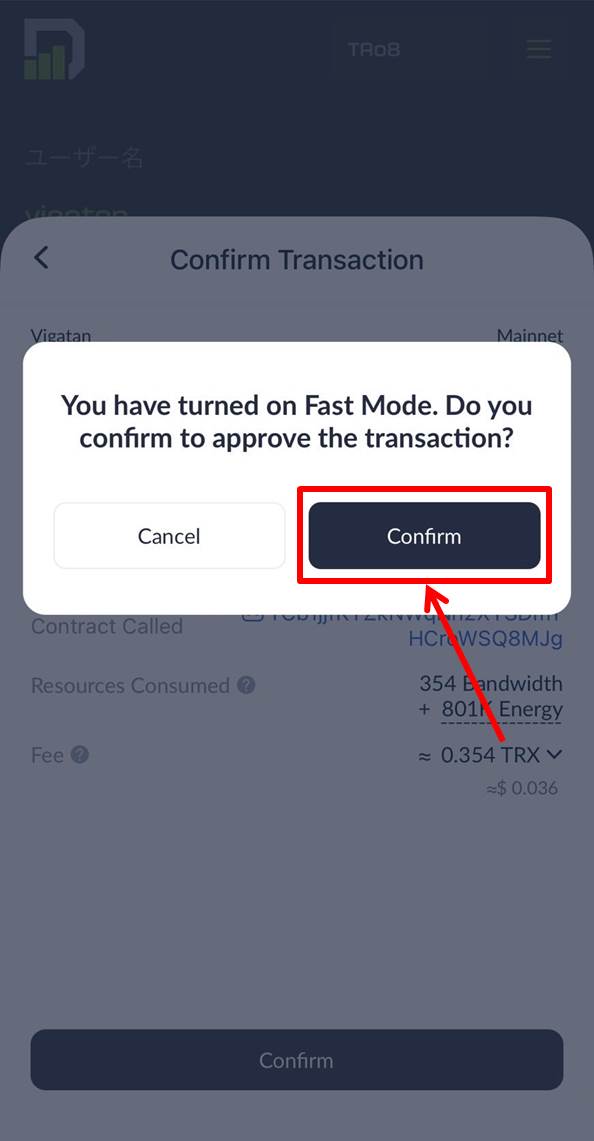
D.AI.SYの登録が完了しました。
新規登録の時点でティア1の購入が完了しています。
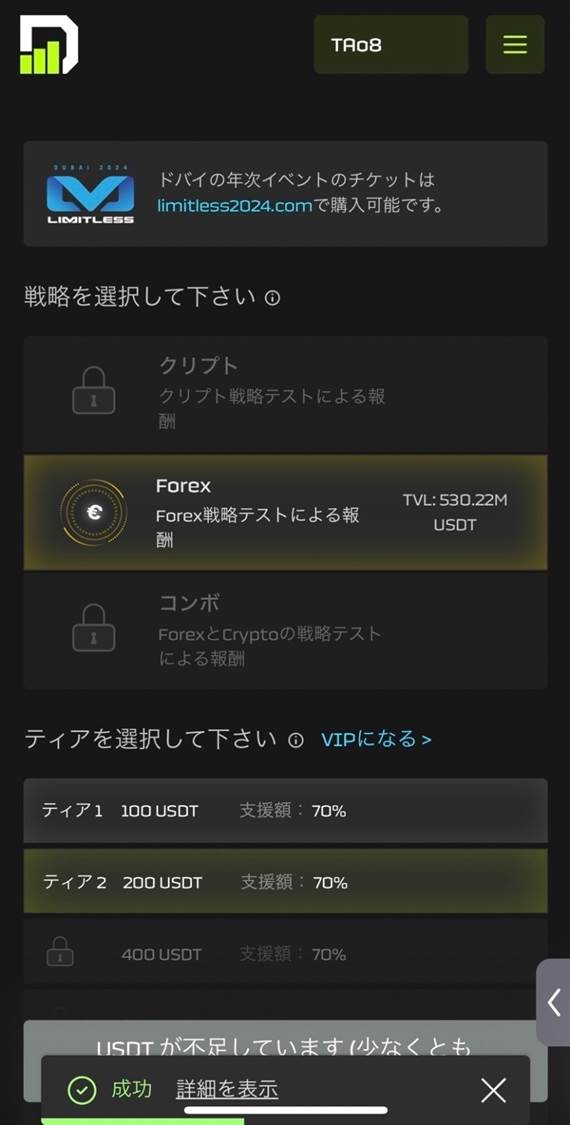
もう少し寄付額を増やしたい人はティア2にアップグレードしていきましょう。
D.AI.SYに登録する方法は『新D.AI.SYに登録する方法』の記事を参考に登録してくださいね。
https://iamlimitless.io/ref/noburin
ティアのアップグレード
D.AI.SYにおいてのティアとは階層のことです。
AI開発の支援は10のティア(階層)にわかれています。
$100、$200、$400、$800、$1600、$3200、、、と倍々で増えていきます。
ティア1は登録の時に購入しています。
次はティア2の$200の支払いをします。
TronlinkにTRXとUSDTが入っていることを確認します。
TRXはひとつのティアごとに800あれば充分に足ります。
$100のティアを購入した時70%の$70はAIのテスト開発に$30は支援に利用されます。
ティア1~10は30:70
つまりティア1から30%が支援に70%がAIのテスト開発に割り当てられます。
| 合計額 | ティア | USDT | AI開発へ | 開発合計額 | シェア |
| $100 | 1 | 100 | 70% | 70 | ー |
| $300 | 2 | 200 | 70% | 210 | 1 |
| $700 | 3 | 400 | 70% | 430 | 2 |
| $1,500 | 4 | 800 | 70% | 990 | 4 |
| $3,100 | 5 | 1,600 | 70% | 2,110 | 8 |
| $6,300 | 6 | 3,200 | 70% | 4,350 | 16 |
| $12,700 | 7 | 6,400 | 70% | 8,830 | 32 |
| $25,500 | 8 | 12,800 | 70% | 17,790 | 64 |
| $51,100 | 9 | 25,600 | 70% | 35,710 | 128 |
| $102,300 | 10 | 51,200 | 70% | 71,550 | 256 |
現在期間限定でティア2~10にアップグレードしている方は85%がAIのテスト開発に割り当てられるモメンタムパックを追加することができます。
ティアをアップグレードすることでAI開発に利用される額が大きくなります。
そのためティアをアップグレードすることで大きな開発益が期待できるのです。
メニューバーをクリックします。
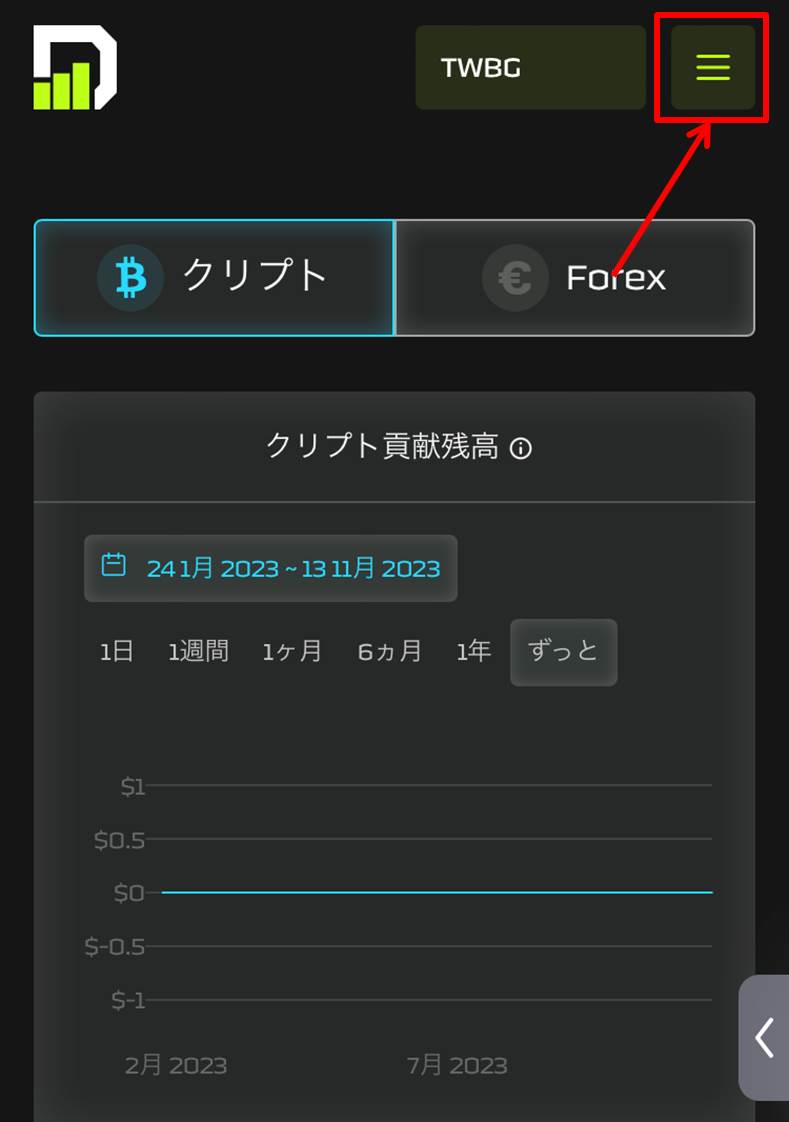
『助ける』をクリックします。
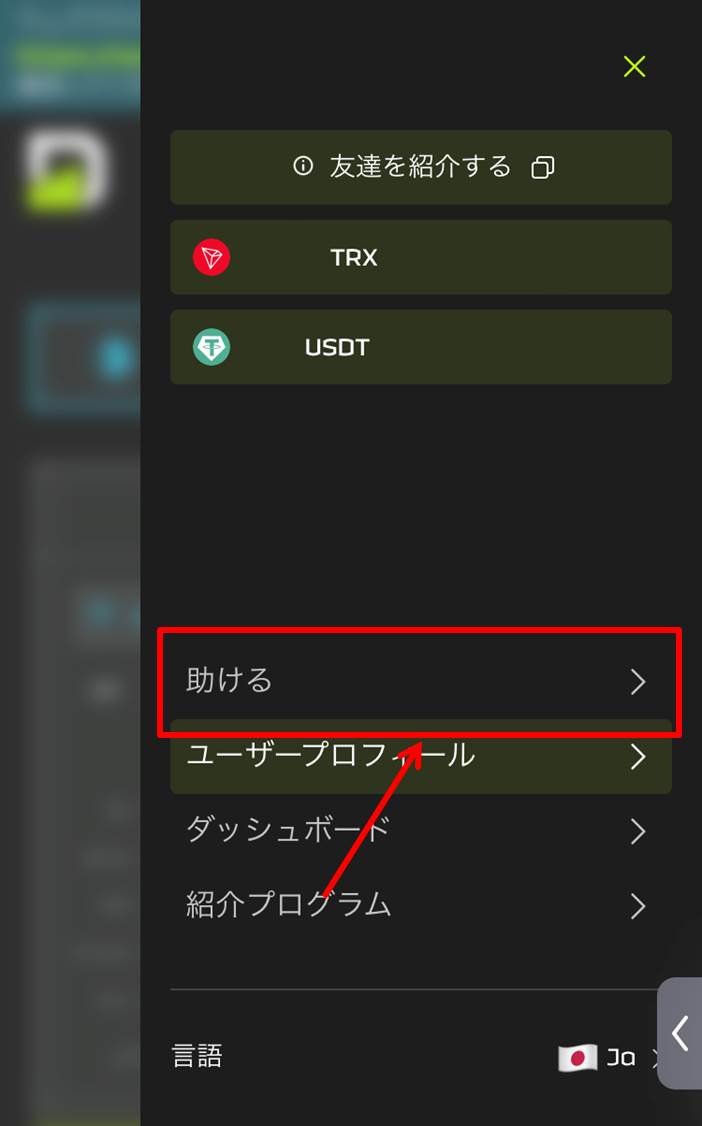
『FOREX』を選択し『ティア2に200USDTを支援する』をクリックします。
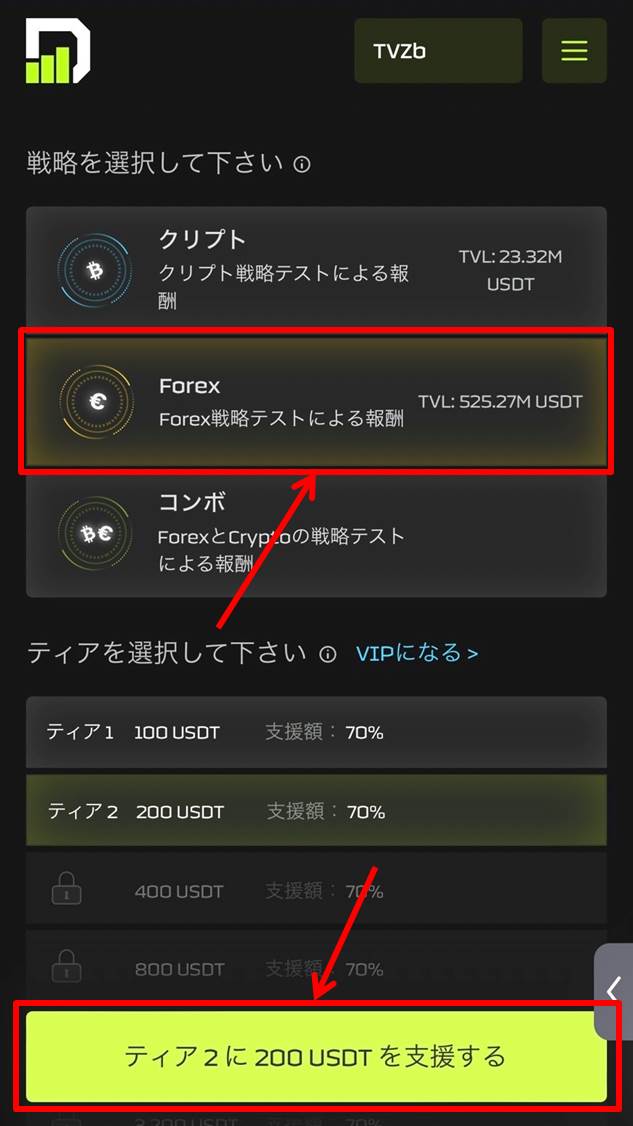
認証画面がポップアップします。
パスワードを何度も入力することを避けるために『Fast Mode』をクリック。
『Continue』をクリックします。
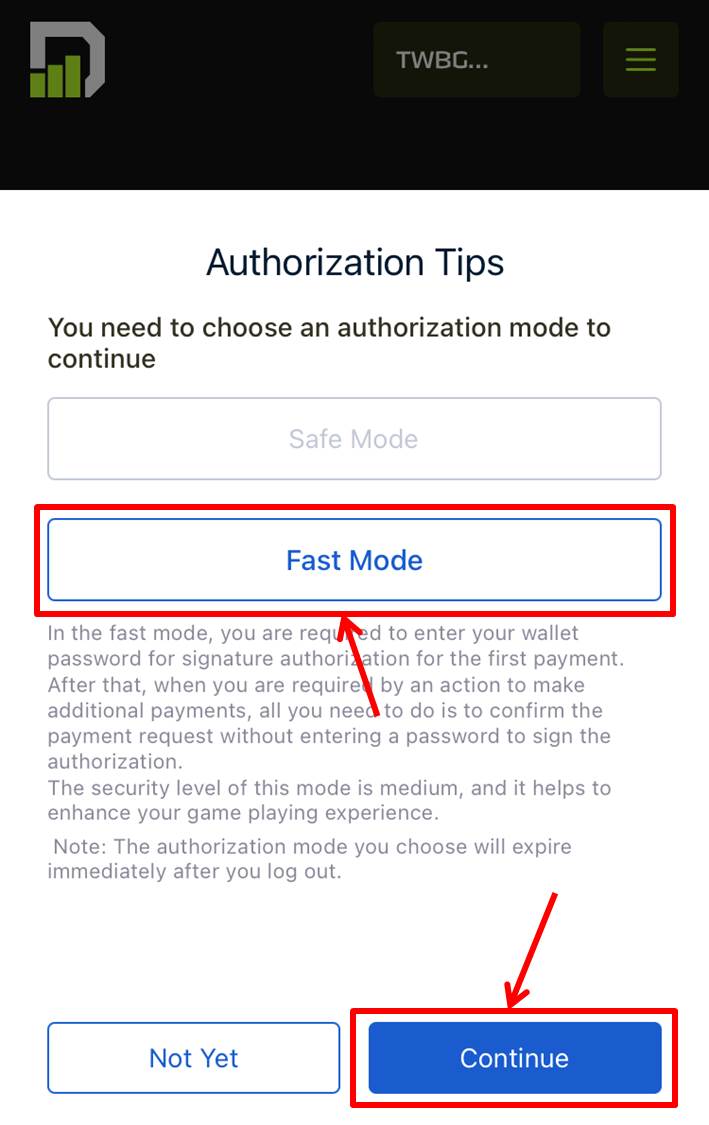
『Confirm』をクリックします。
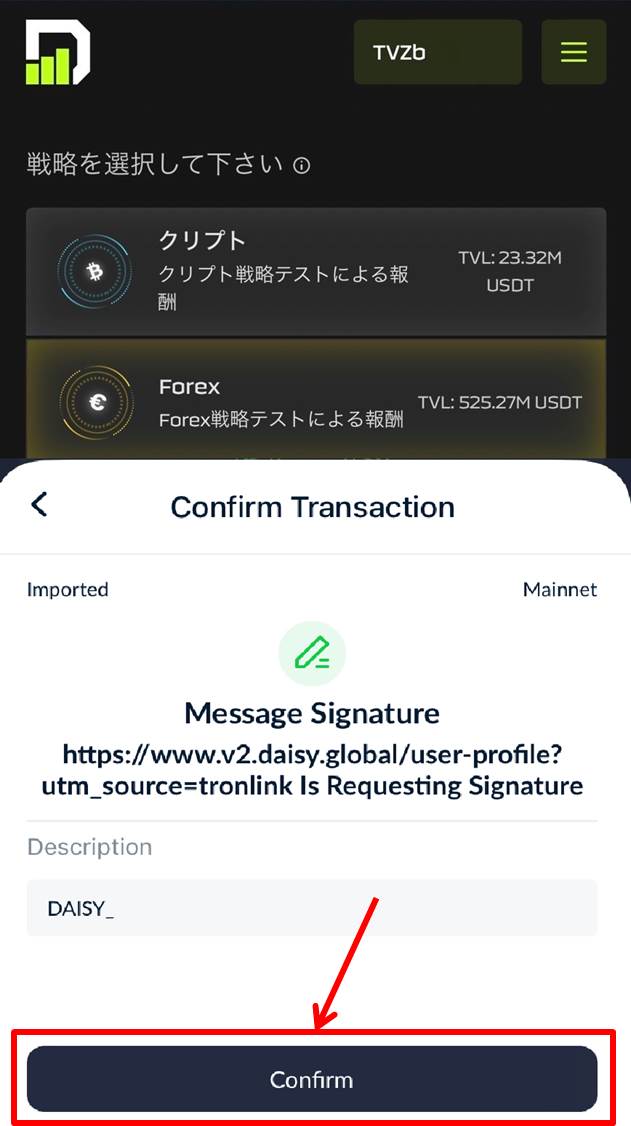
パスワードの入力画面が表示されます。
パスワードはTronLinkウォレットを作成時のものになります。
パスワードを入力して『Confirm』をクリックしてください。
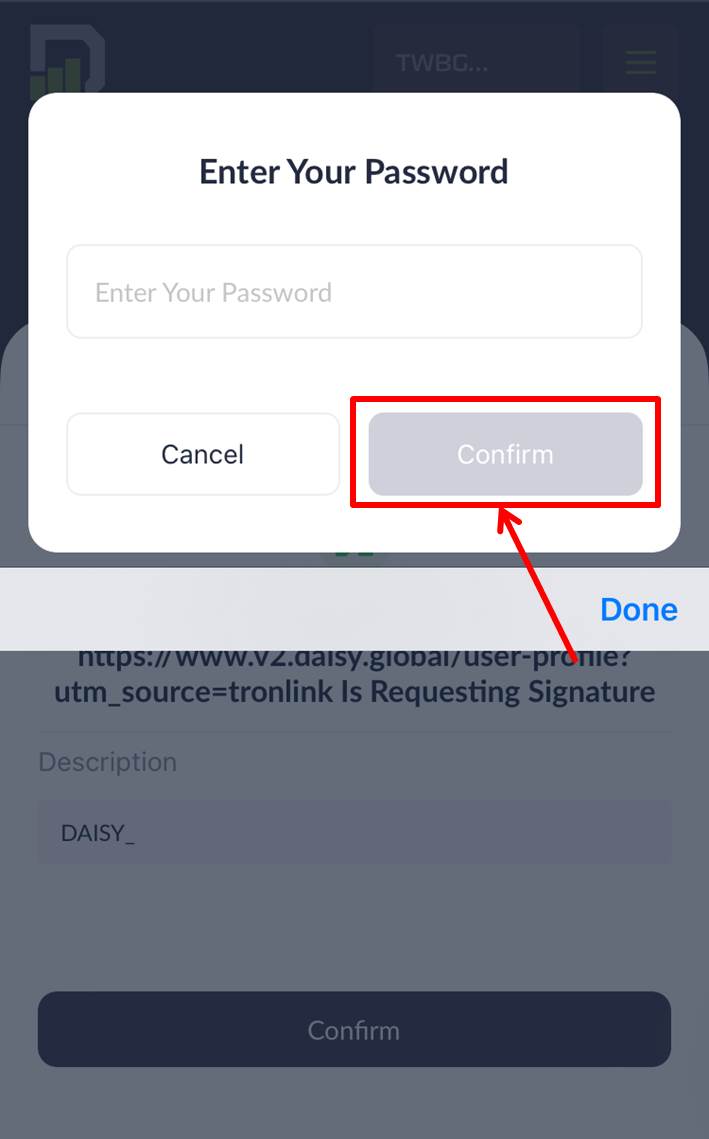
しばらく待ちます。
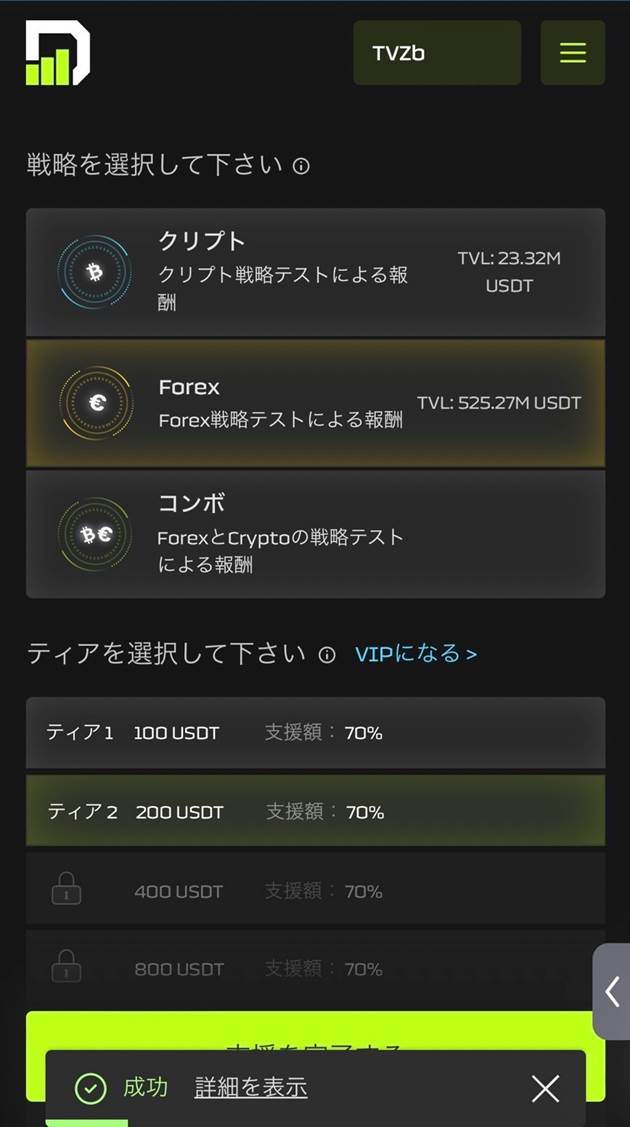
『支援を完了する』をクリックします。
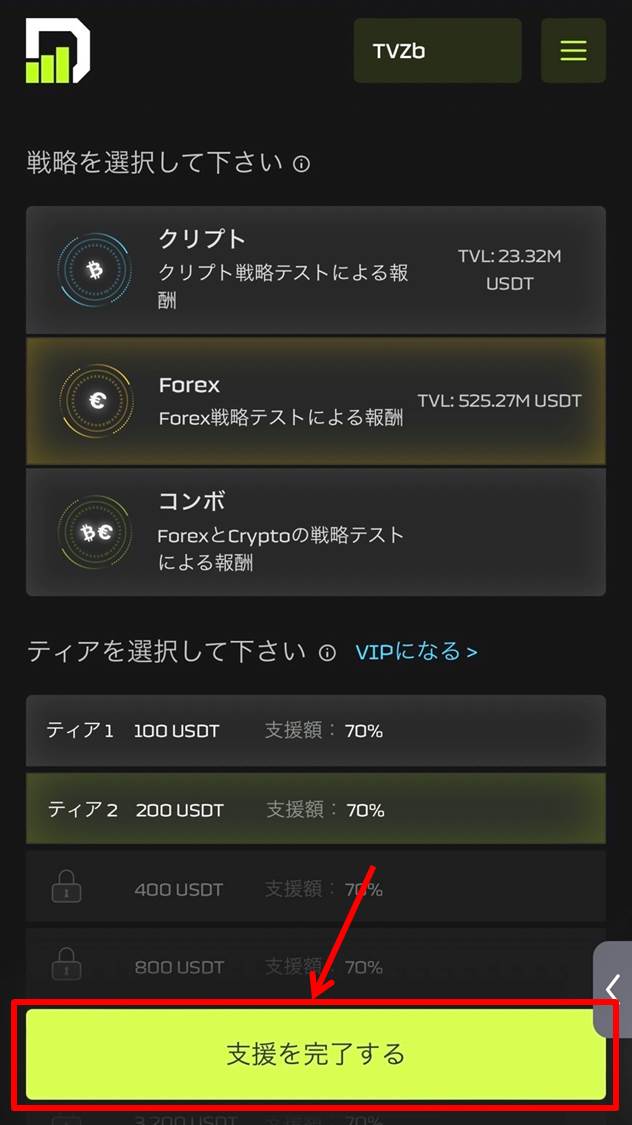
『Confirm』をクリックします。
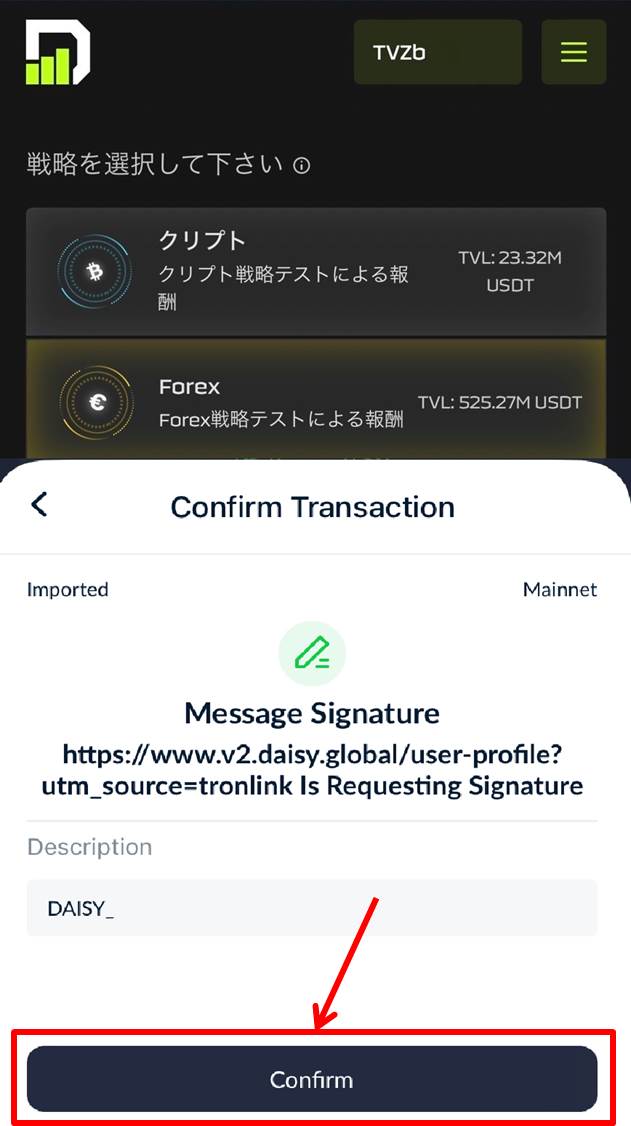
パスワードを入力して『Confirm』をクリックしてください。
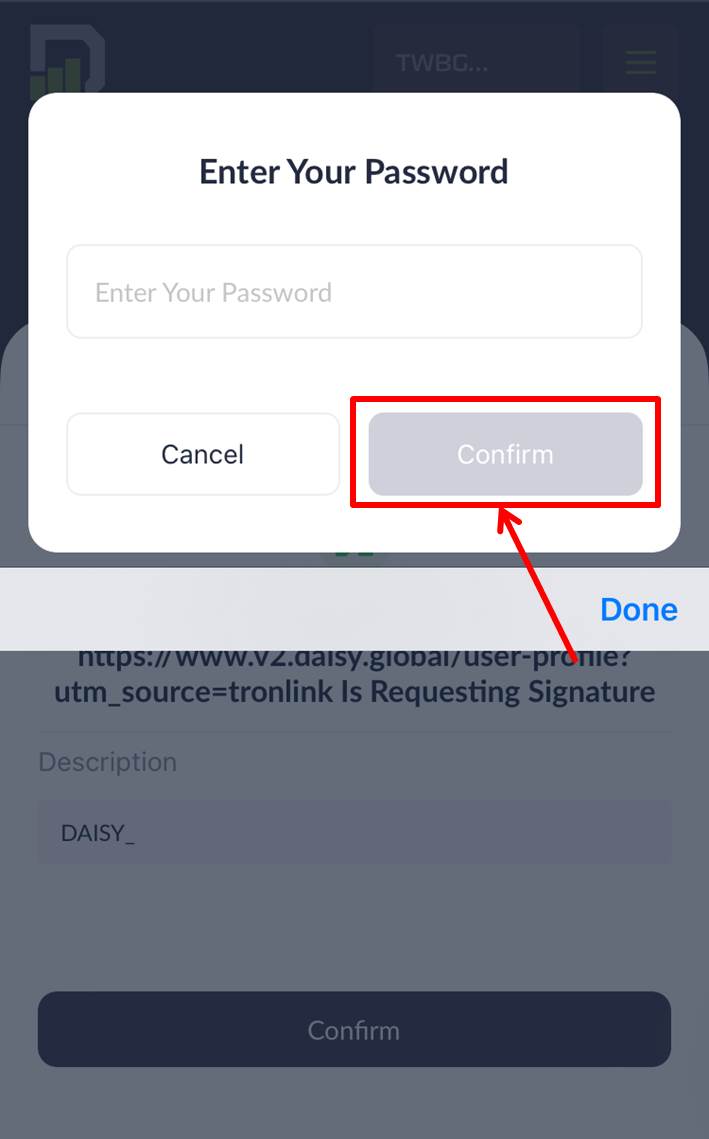
ティアのアップグレードが完了しました。
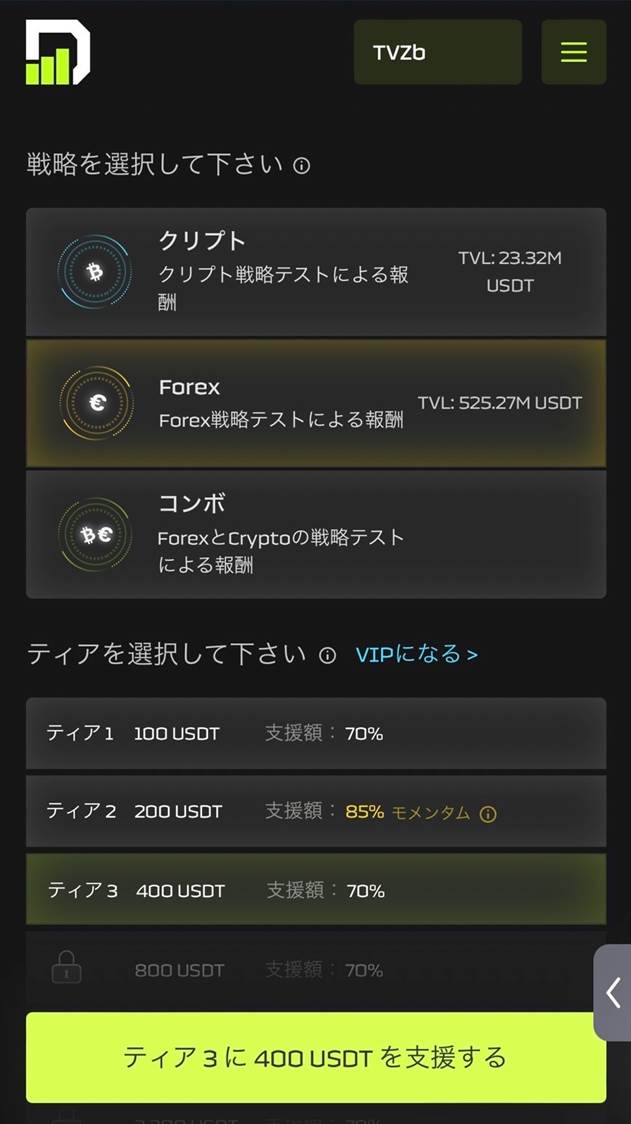
ティア2以降のアップグレードに関しても同じ方法となります。
アップグレードしたいティアを選択してください。
まずはティア2にアップグレードしてからティア3にアップグレードしましょう。
持っているティアはいくつでも購入すること可能です。
そのため買いすぎにはご注意を。
D.AI.SYのティアをアップグレードする方法は『D.AI.SYのティアをアップグレードする方法』の記事をご覧ください。
https://iamlimitless.io/ref/noburin
ログイン
TronLinkを使って新バージョンのD.AI.SYにログインを行います。
TronLinkのアプリを起動します。
メニューの『Discover』をクリック。
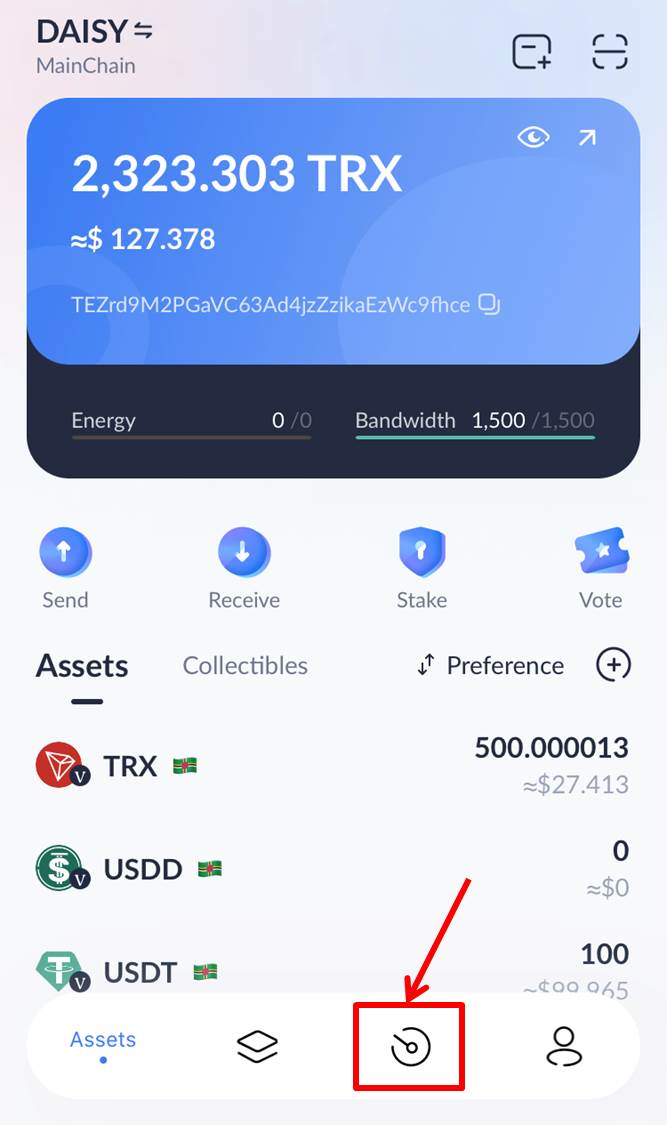
ウェブサイトにアクセスするための画面が開きます。
この検索窓に「https://www.v2.daisy.global/」と入力。
下記のリンクをコピーしても大丈夫です。
https://www.v2.daisy.global

もし検索窓が無い場合は次の内容を試してみてください。
広告をクリックします。
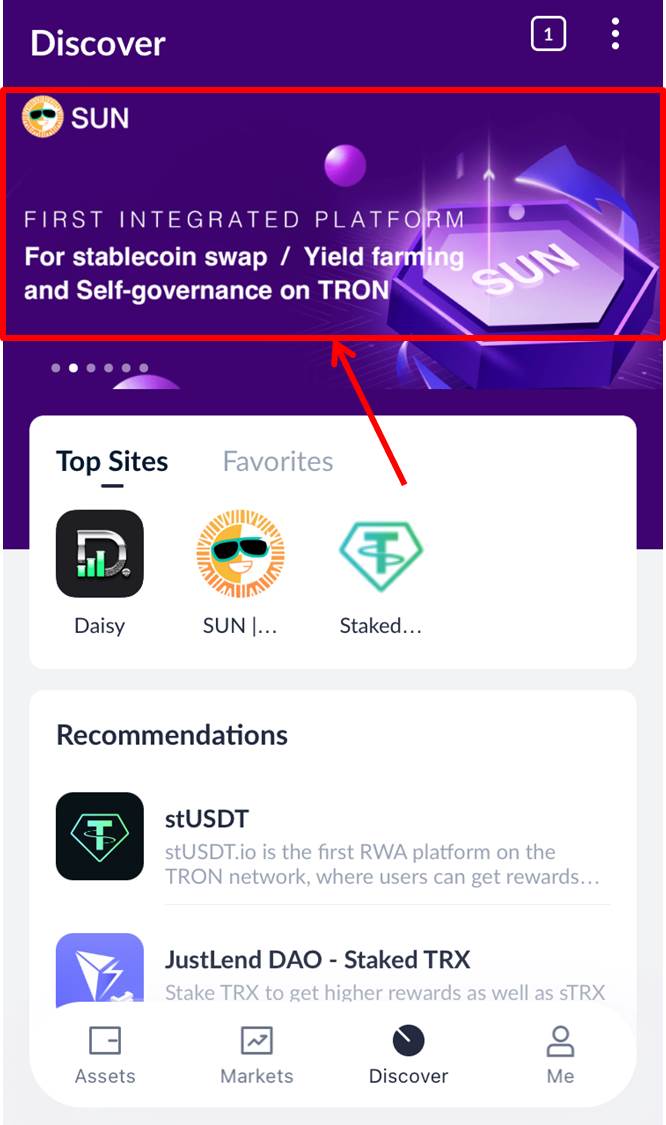
サイトが開いたらURL欄をクリックします。
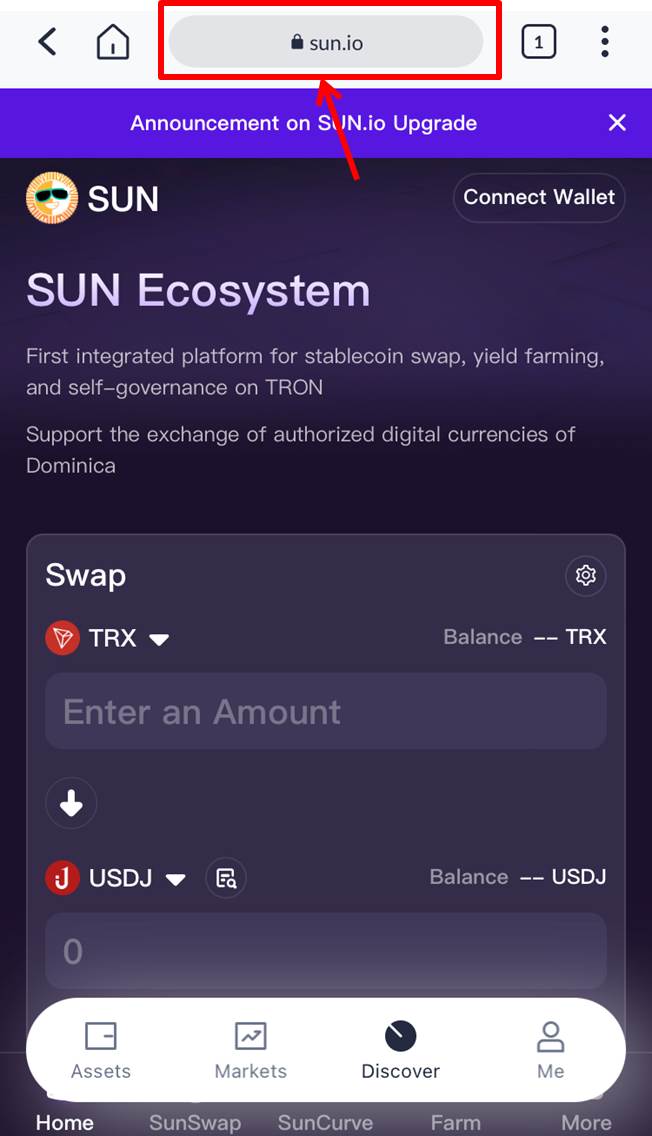
入力されているURLを消します。
URLを入力します。
『Done』をクリックします。
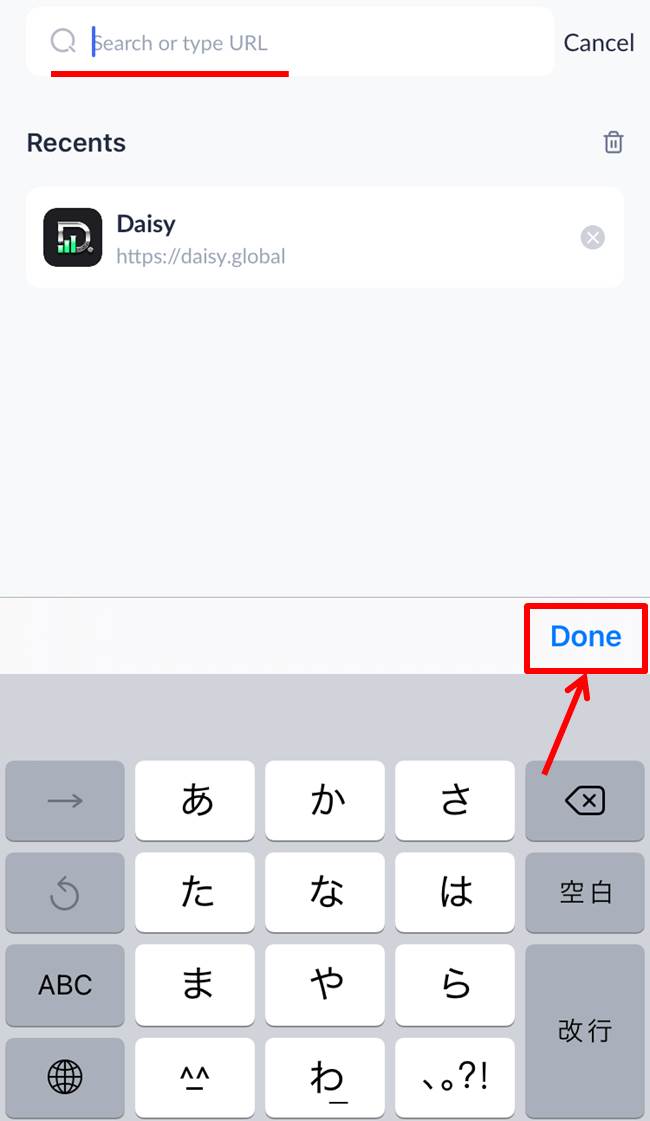
入力したURLページに移動します。
TronLinkで検索窓がない場合の対処方法は『TronLinkで検索窓がない場合の対処方法』の記事をご覧ください。
D.AI.SYのページが開きます。
「ログイン」をクリックします。
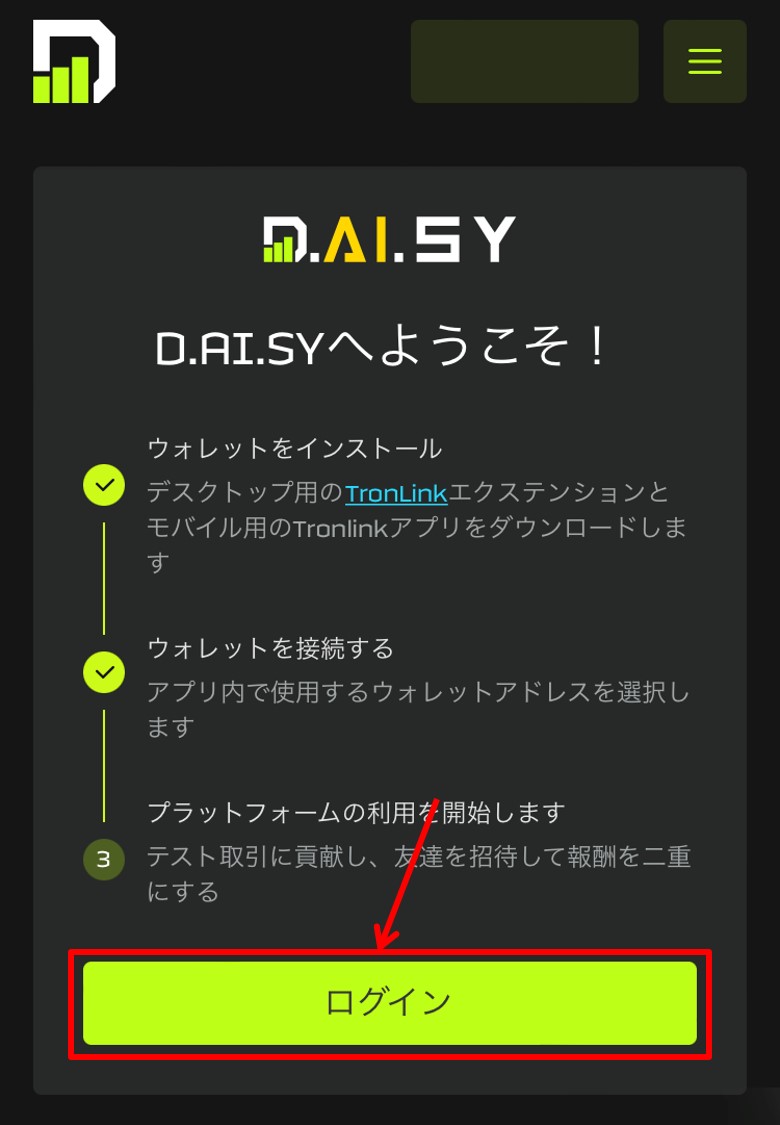
認証画面がポップアップします。
パスワードを何度も入力することを避けるために『Fast Mode』をクリック。
『Continue』をクリックします。
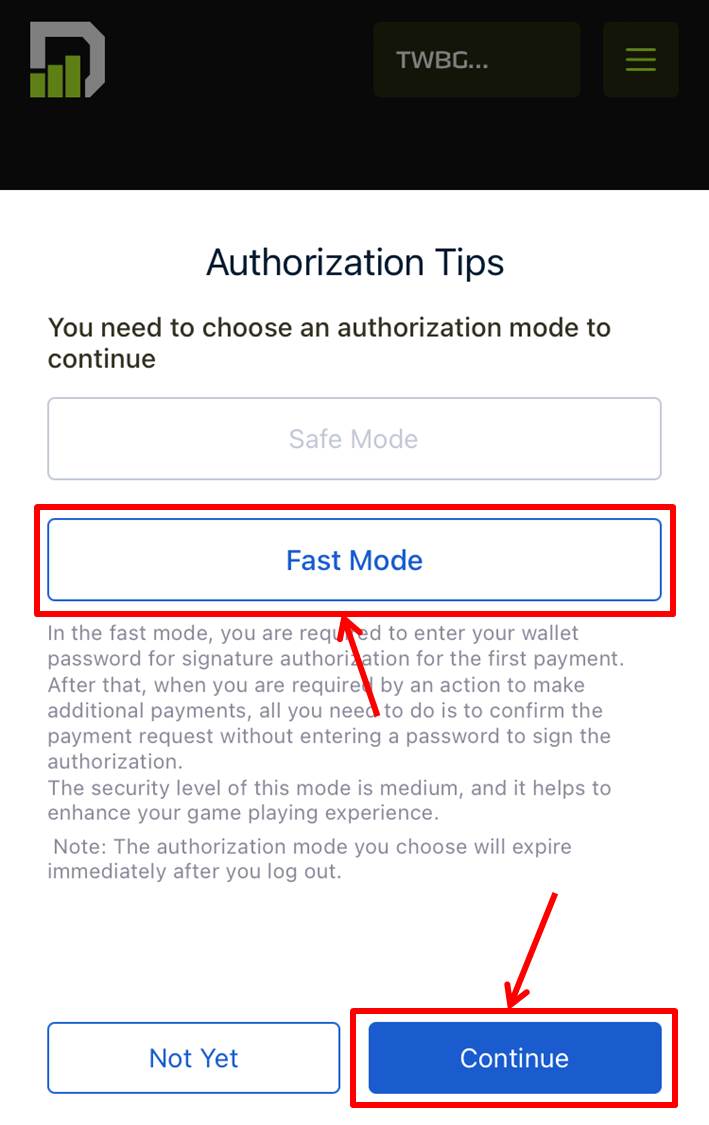
『Confirm』をクリックします。
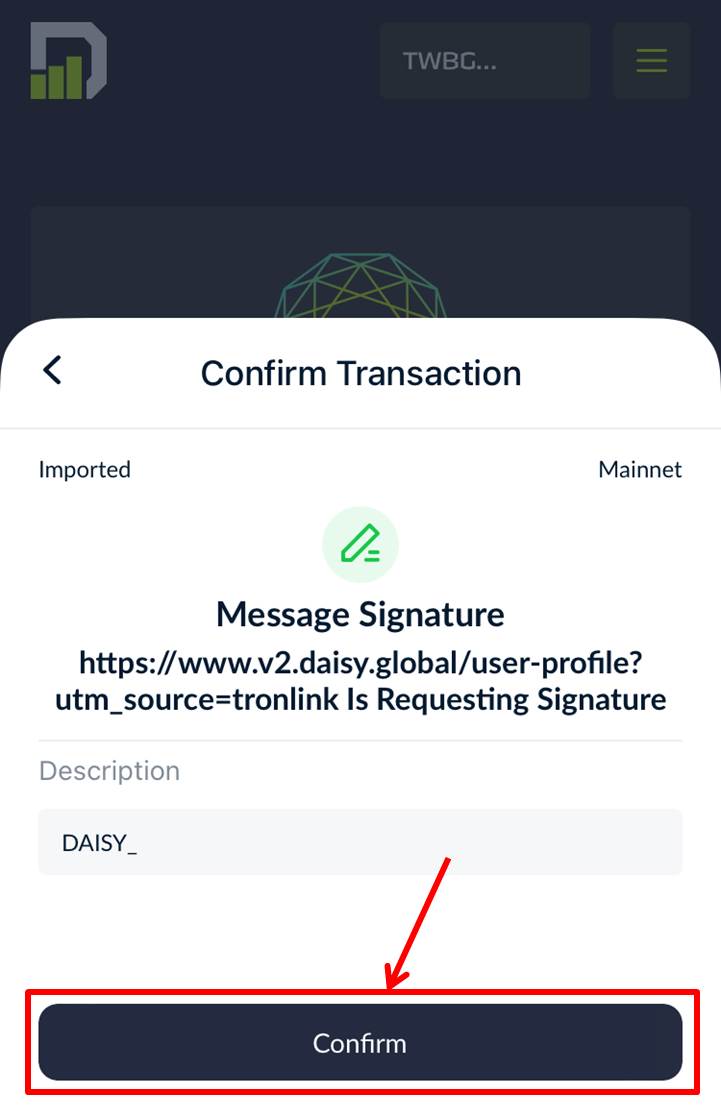
パスワードの入力画面が表示されます。
パスワードはTronLinkウォレットを作成時のものになります。
パスワードを入力して『Confirm』をクリックしてください。
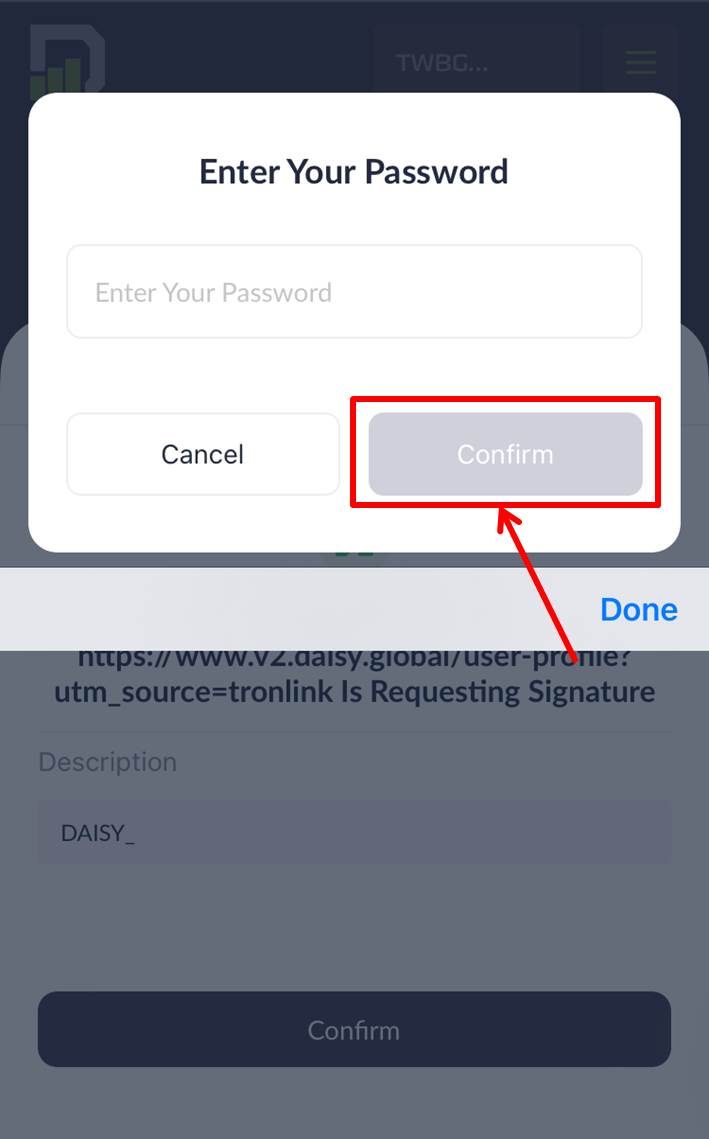
D.AI.SYにログインができました。
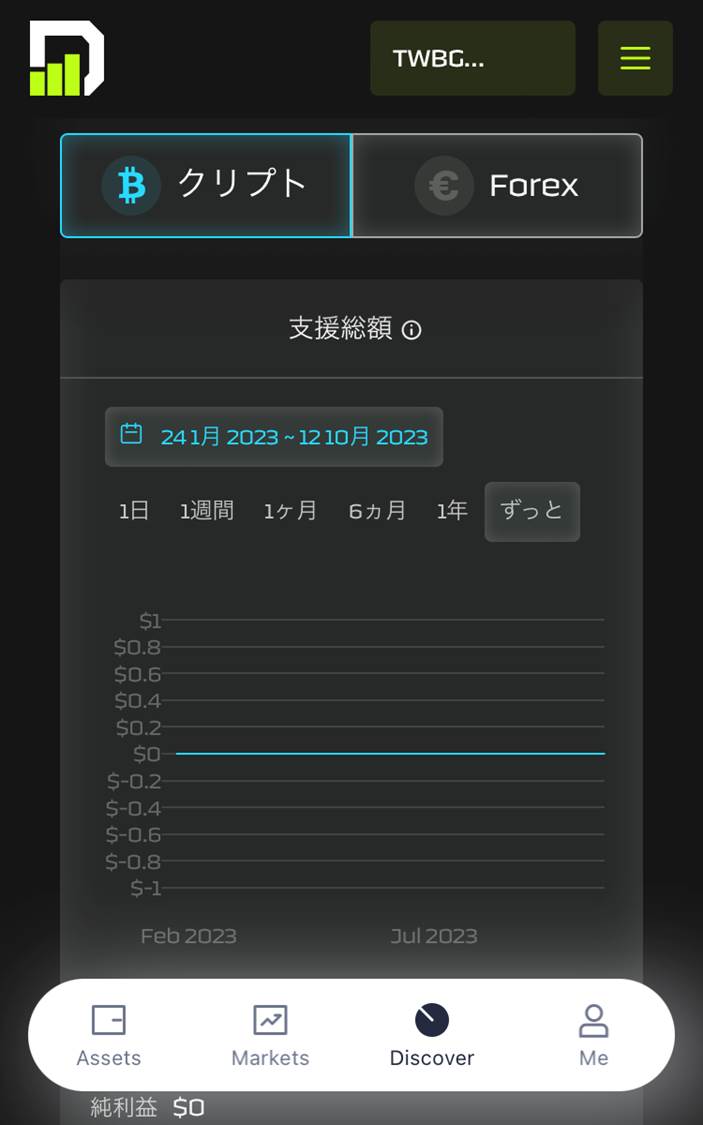
D.AI.SYにログインする方法は『D.AI.SYにログインする方法』の記事をご覧ください。
https://iamlimitless.io/ref/noburin
TP Walletでのログイン
TP Walletのアプリを起動します。
メニューの「ディスカバー」をクリック。
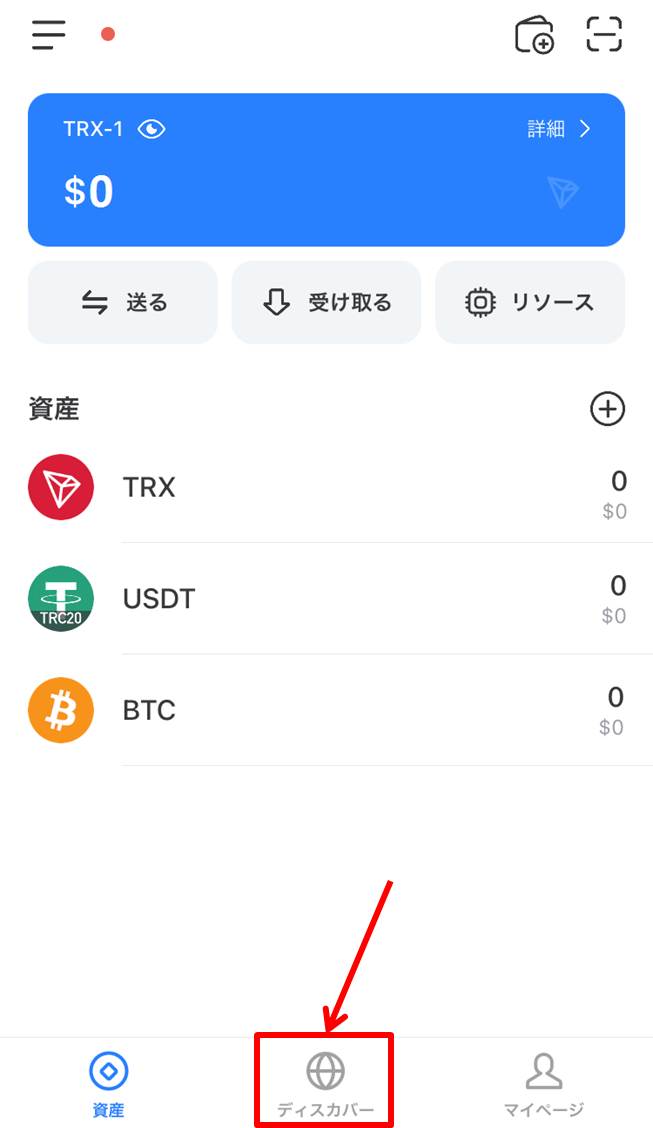
ウェブサイトにアクセスするための画面が開きます。
検索欄をクリックします。
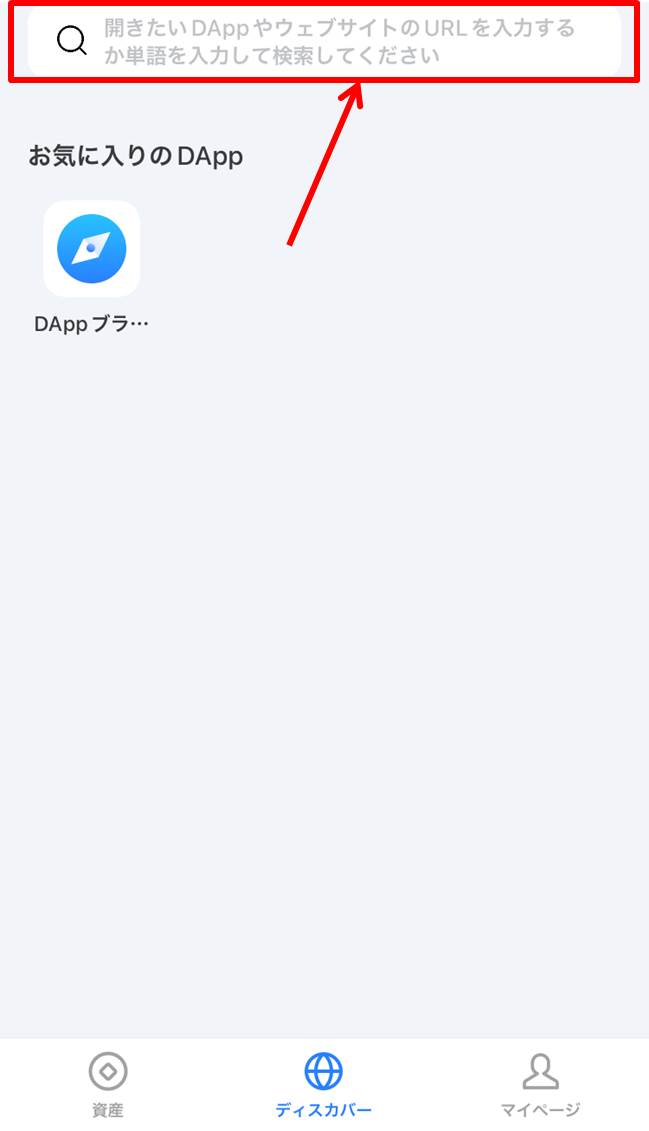
ウェブサイトにアクセスするための画面が開きます。
この検索窓に「https://www.v2.daisy.global/」と入力。
下記のリンクをコピーしても大丈夫です。
https://www.v2.daisy.global/

D.AI.SYのページが開きます。
「ログイン」をクリックします。
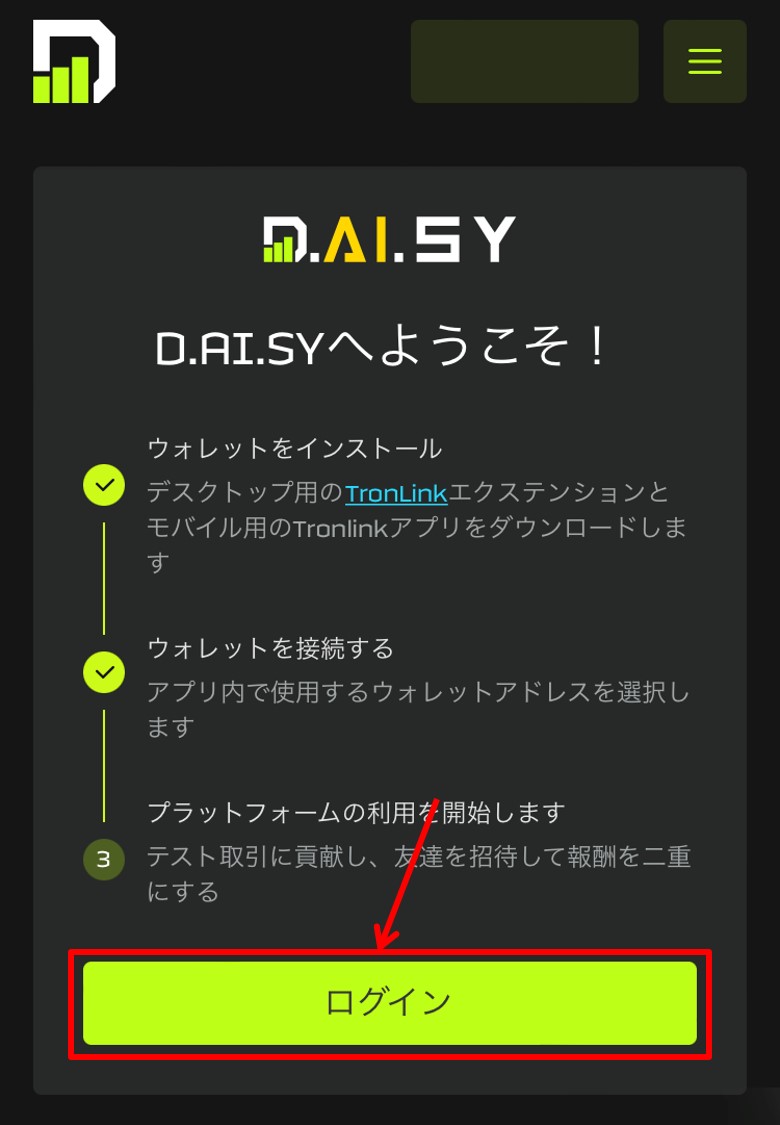
「確認」をクリックします。
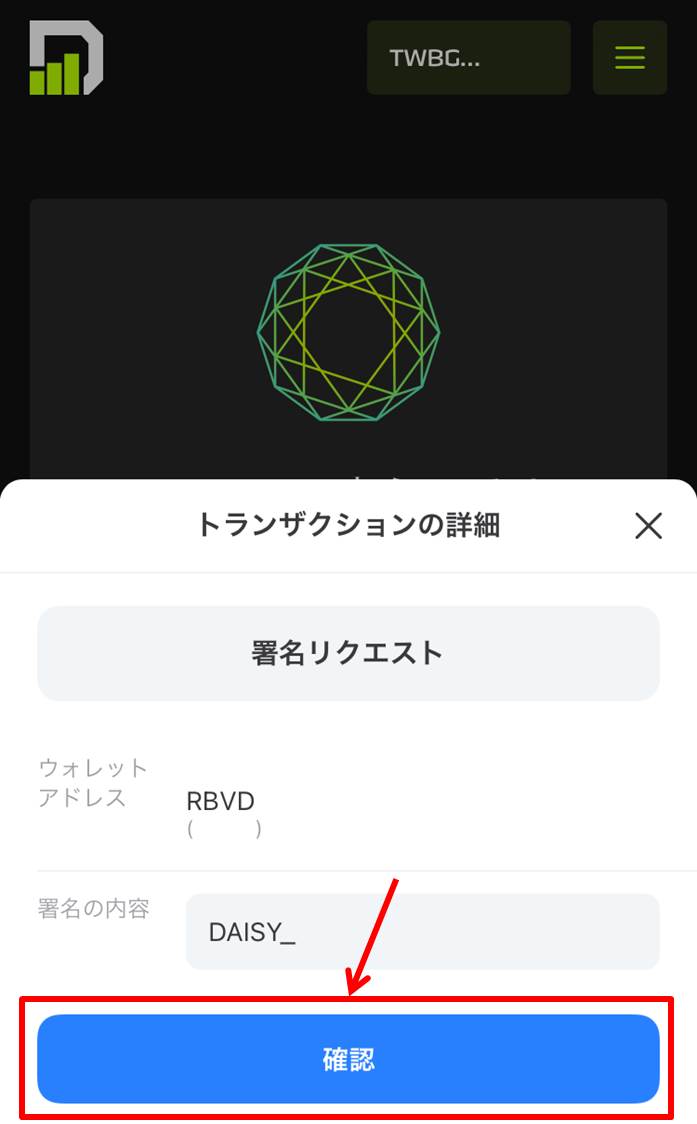
パスワードの入力画面が表示されます。
パスワードはTP Walletを作成時のものになります。
パスワードを入力して「確認」をクリックしてください。

D.AI.SYにログインができました。
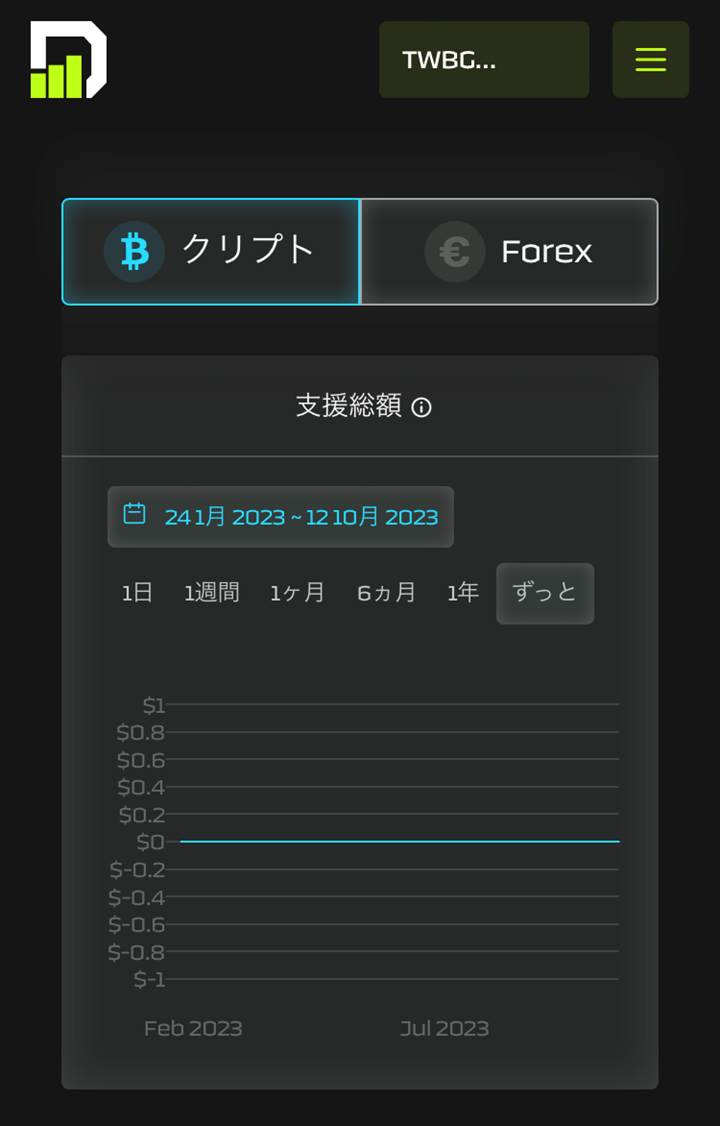
TP Walletで新D.AI.SYにログインする方法は『TP Walletで新D.AI.SYにログインする方法』の記事をご覧ください。
https://iamlimitless.io/ref/noburin
開発益の引き出し
メニューバーをクリックします。
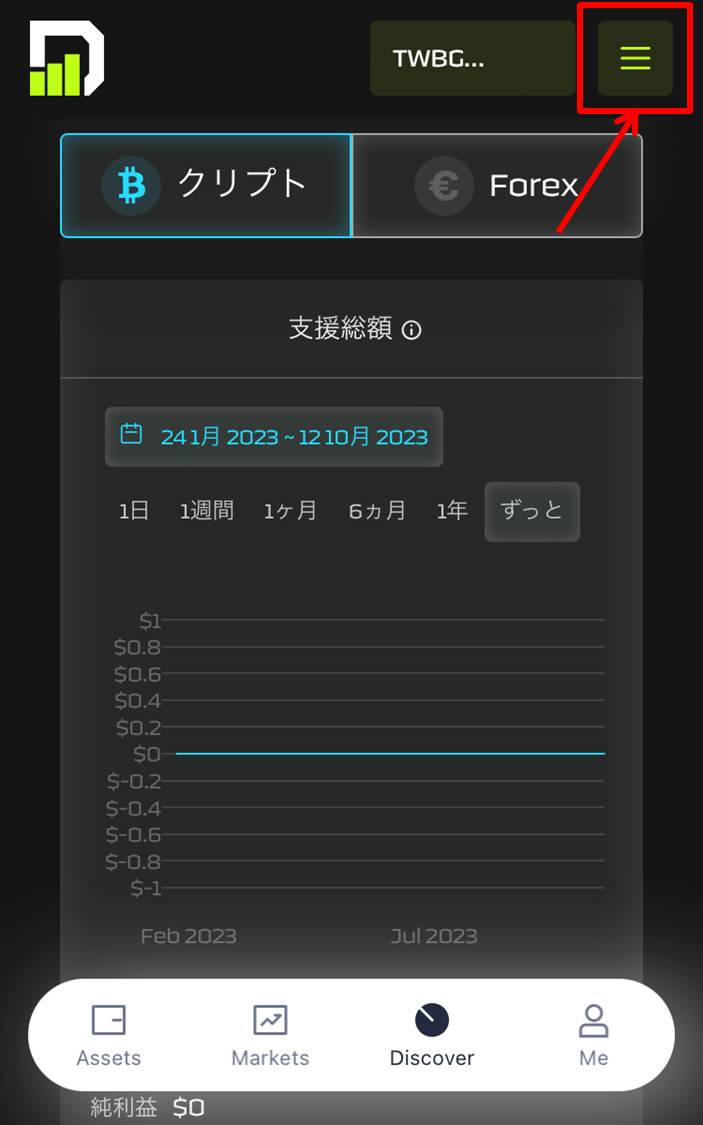
「ユーザープロフィール」をクリックします。
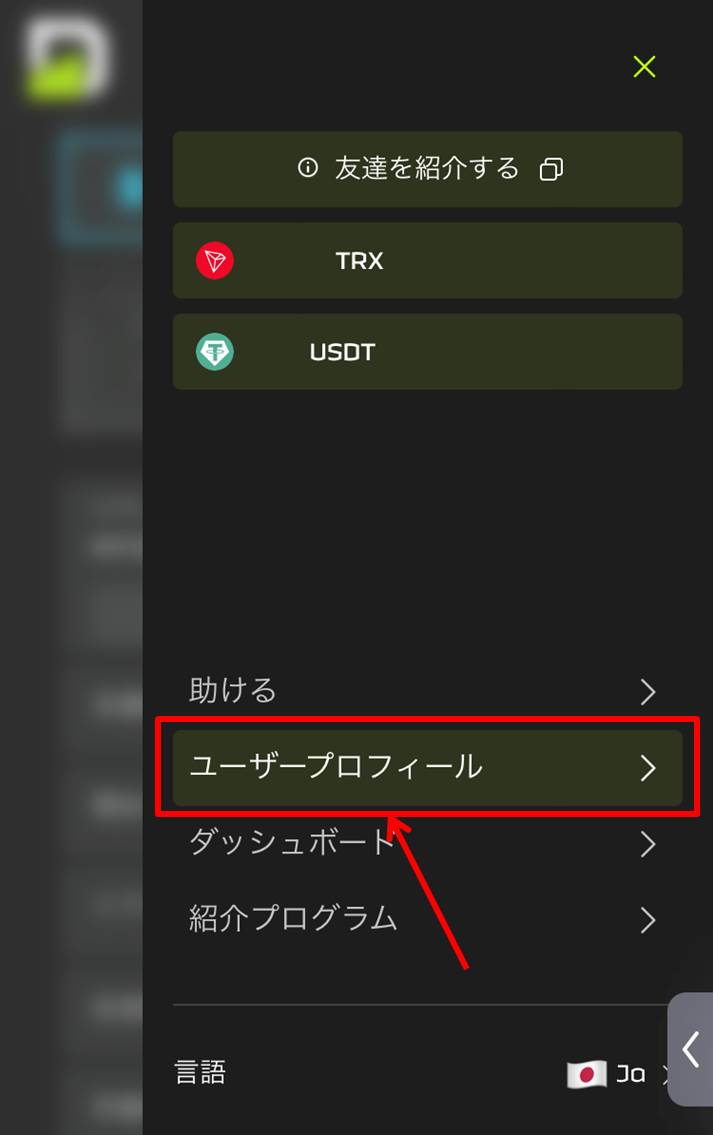
下までスクロールします。
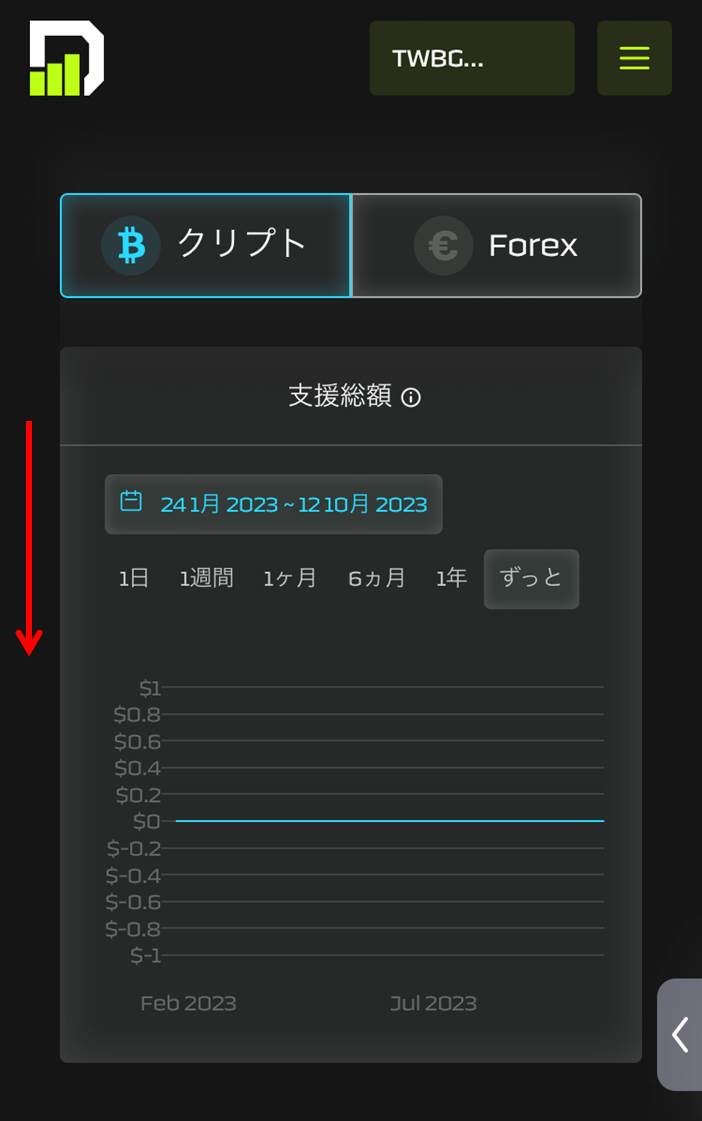
「出金を申請する」をクリックします。
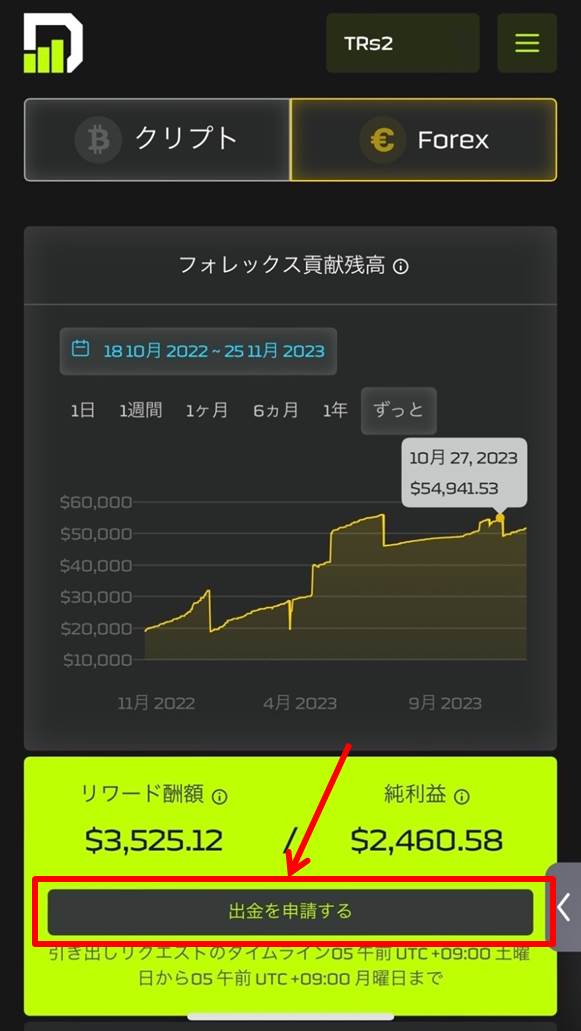
開発益の最大値が表示されます。
引き出し額を入力します。
金額を入力しない場合は最大値が引き出されることになりますので注意してください。
「出金申請する」をクリックします。
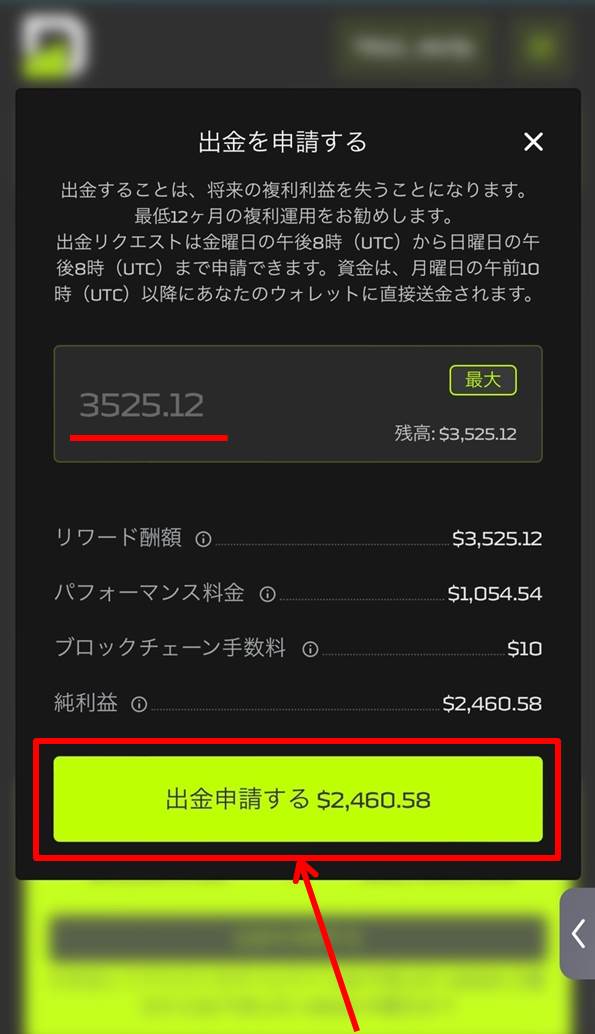
以上で開発益の受取方法は終了です。
新D.AI.SYから開発益を受け取る方法は『新D.AI.SYから開発益を受け取る方法』の記事をご覧ください。
https://iamlimitless.io/ref/noburin
日本語化
メニューバーをクリックします。

「言語」をクリックします。
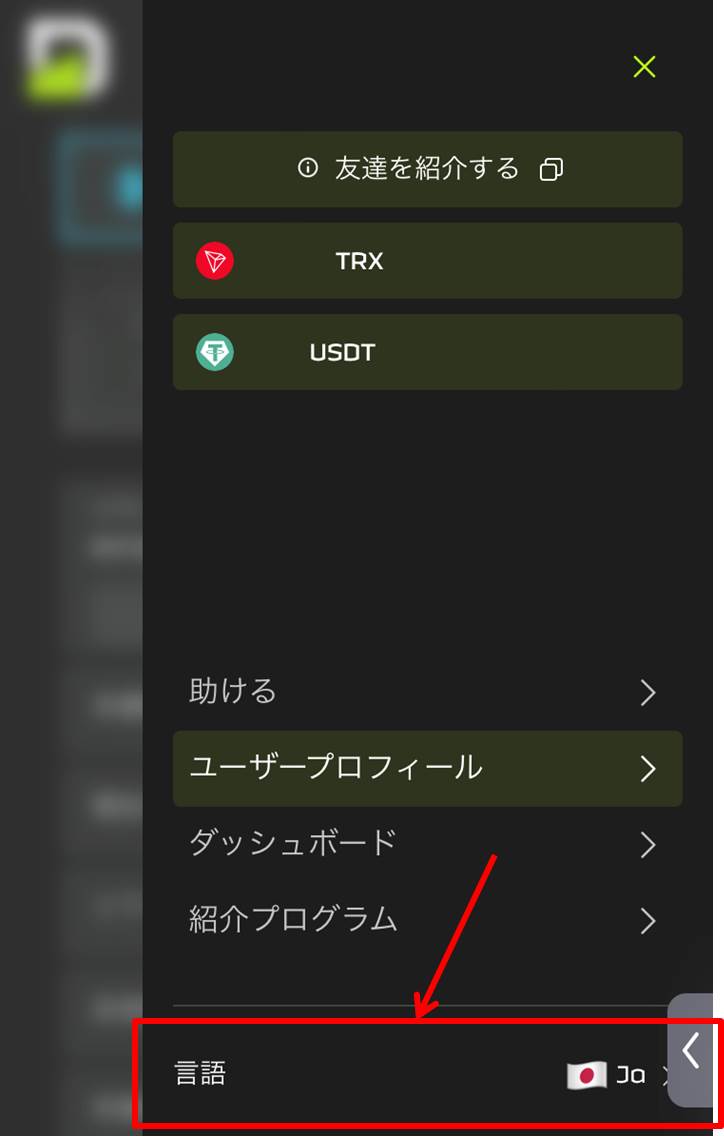
「日本語」をクリックします。
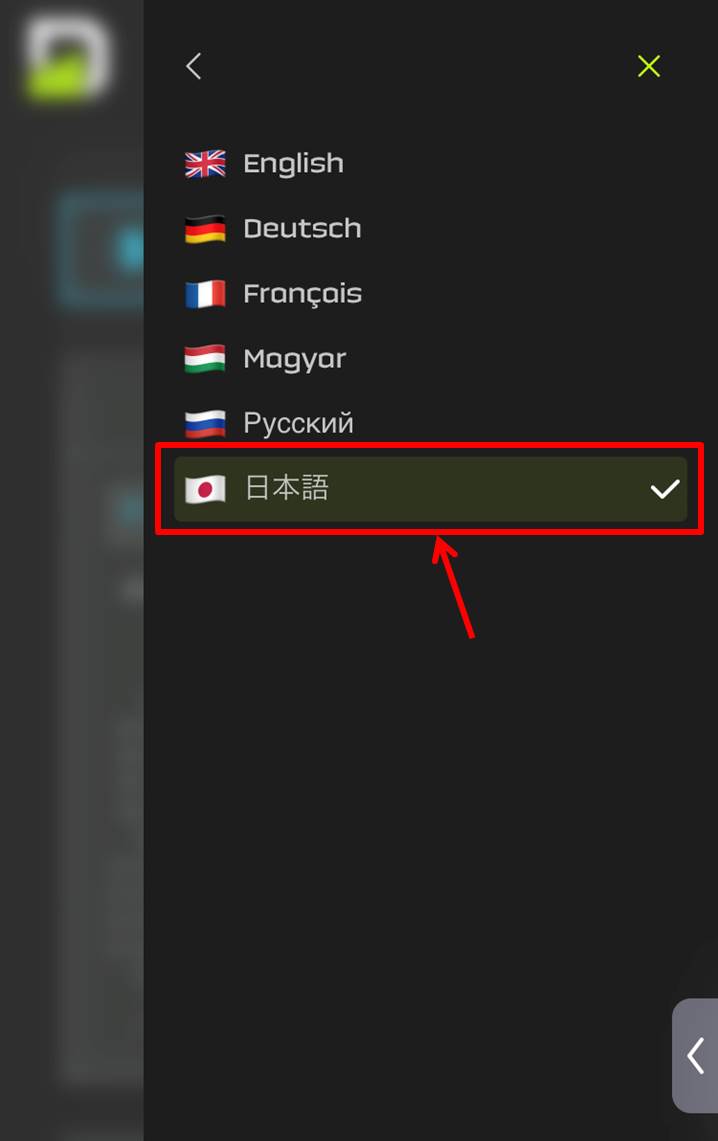
画面が日本語になります。
アフィリエイトリンクの発行方法
メニューバーをクリックします。

『友達を紹介する』をクリックします。
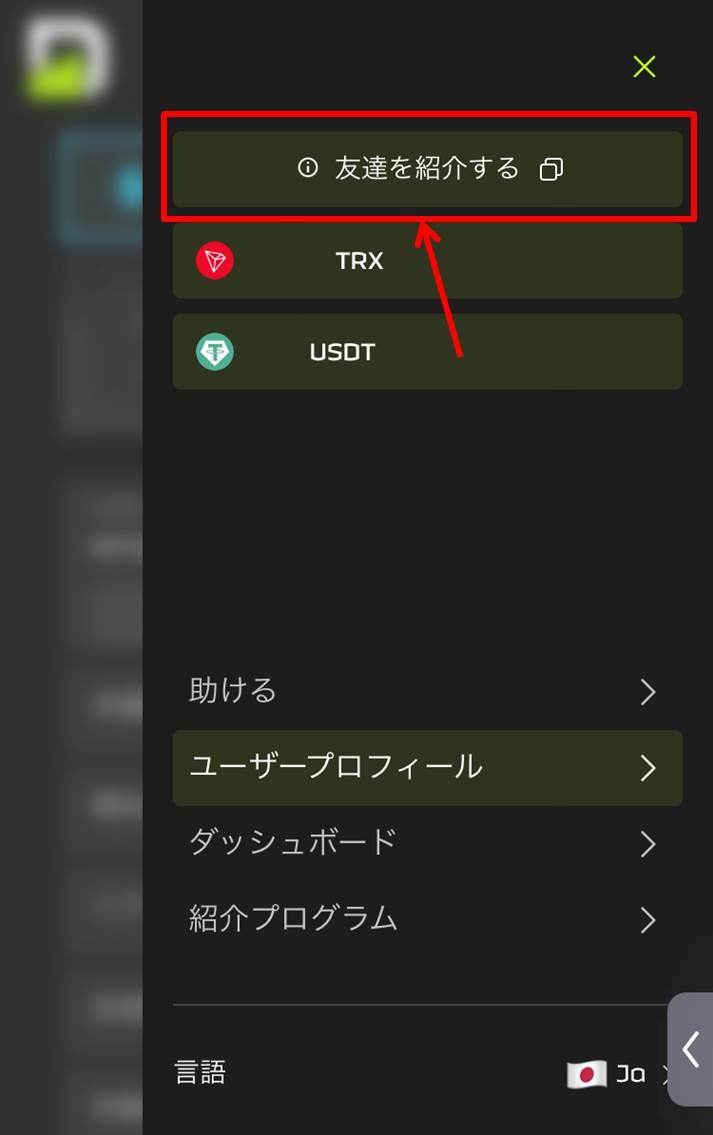
アフィリエイトリンクを発行することができます。
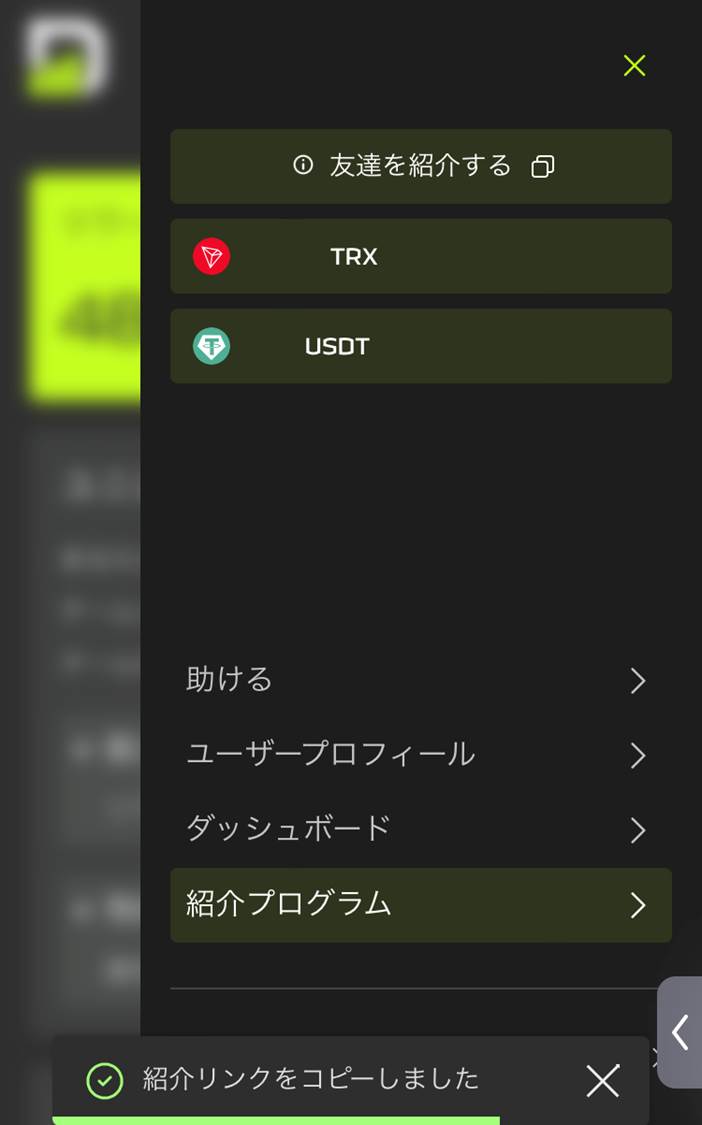
アフィリエイトリンクが発行できたらあなたの友人にもD.AI.SYを教えてみましょう。
メニューバーの表示
メニューバーを表示します。
右下のグレーの矢印をクリックします。

メニューバーが表示されます。
例えば左のウォレットのアイコンをクリックするとTronLinkに戻ります。

TronLinkに戻る
TronLinkに戻ります。
ホームアイコンをクリックします。
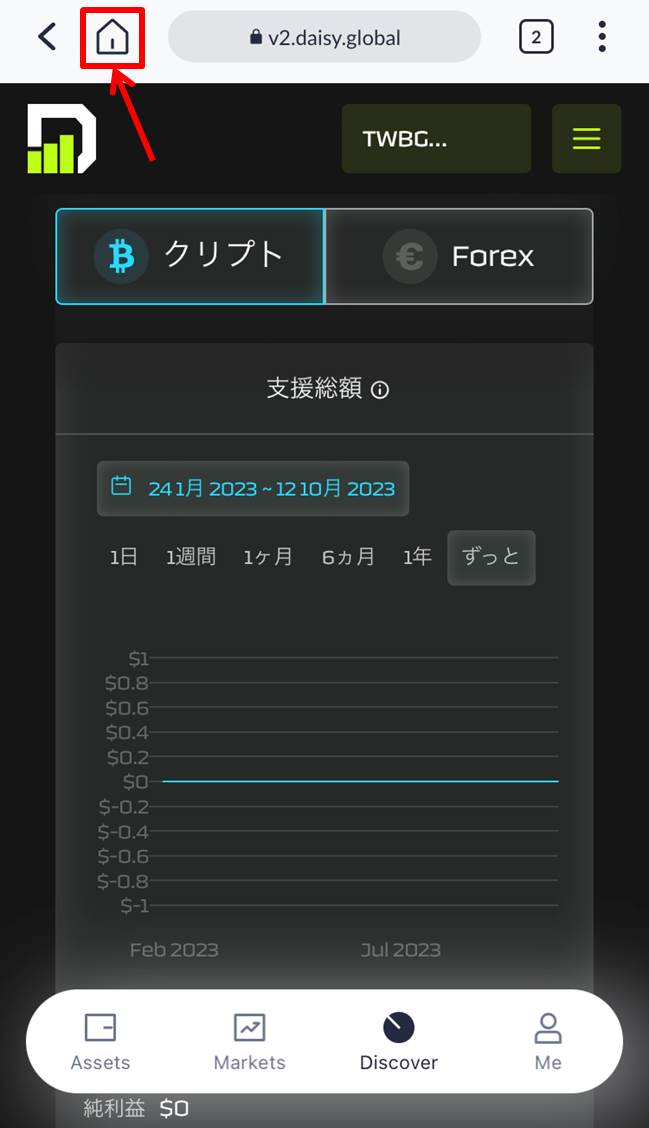
ウェブサイトにアクセスするための画面に戻ります。
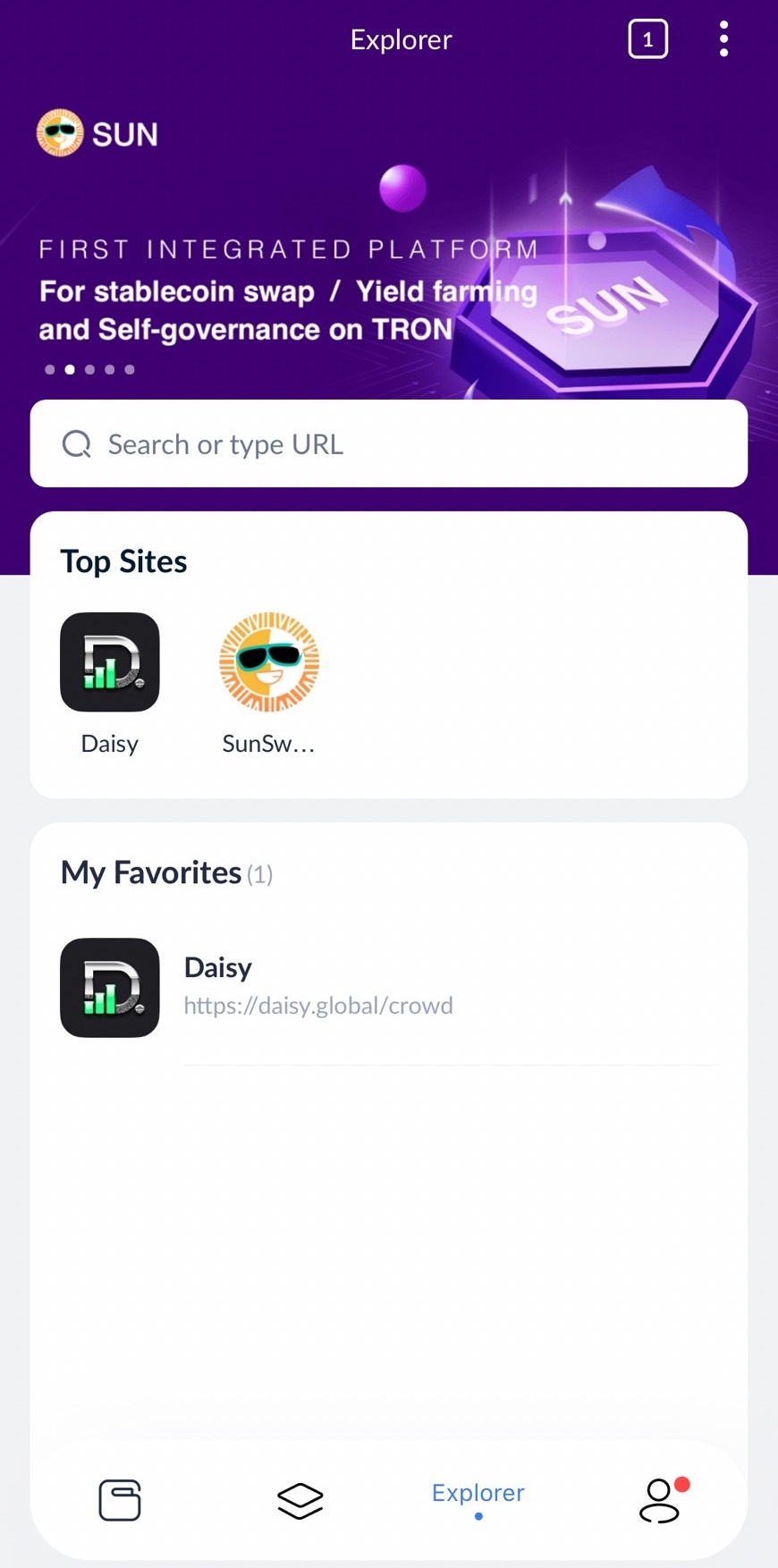
わからないことがありましたらご相談を!

わからないことがありましたらご相談を!

https://iamlimitless.io/ref/noburin





