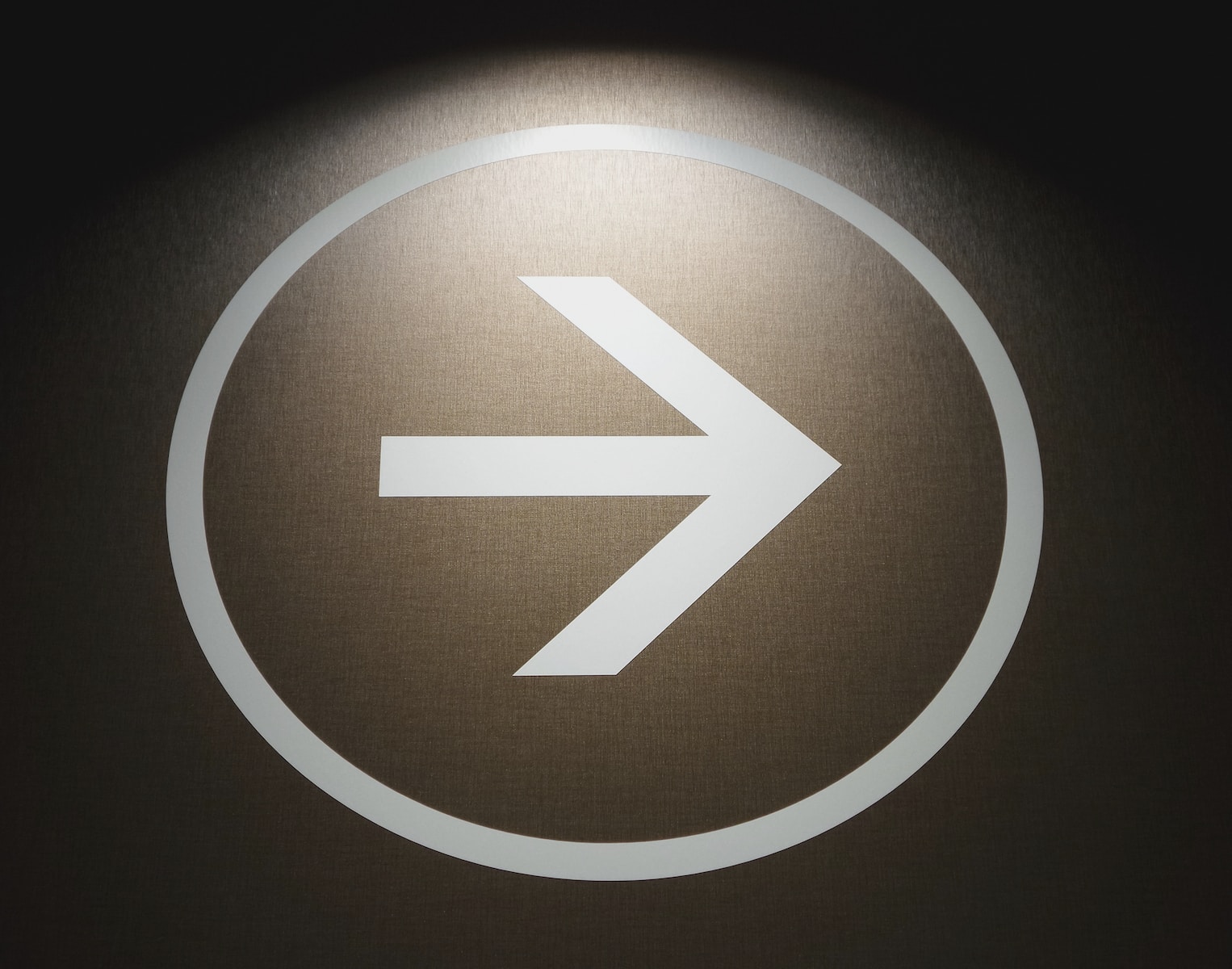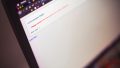今回はTP Walletの始め方・使い方をご紹介します。
https://iamlimitless.io/ref/noburinTP Walletの始め方と使い方については『TP Walletの始め方と使い方』の記事で画像つきでわかりやすく解説しているのでぜひご覧ください。
TP Walletの始め方・使い方
TP Walletの始め方・使い方は次の通り
新規作成
バックアップ
インポート
それぞれ詳しく説明します。
新規作成
TP Walletのアプリをダウンロードします。
アプリがダウンロードできたらTP Walletを新規作成します。
「ウォレットの作成」をクリックします。
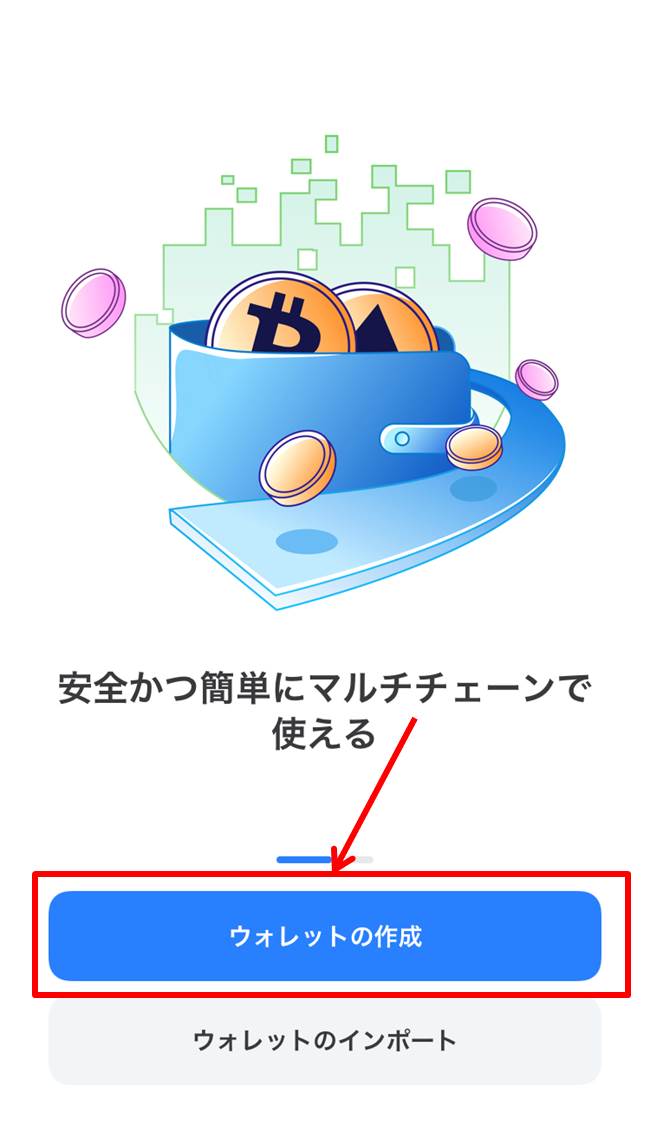
ウォレットのパスワードを作成します。
パスワードを設定します。
プライバシーポリシーに同意します。
「ウォレットを作成」をクリック。
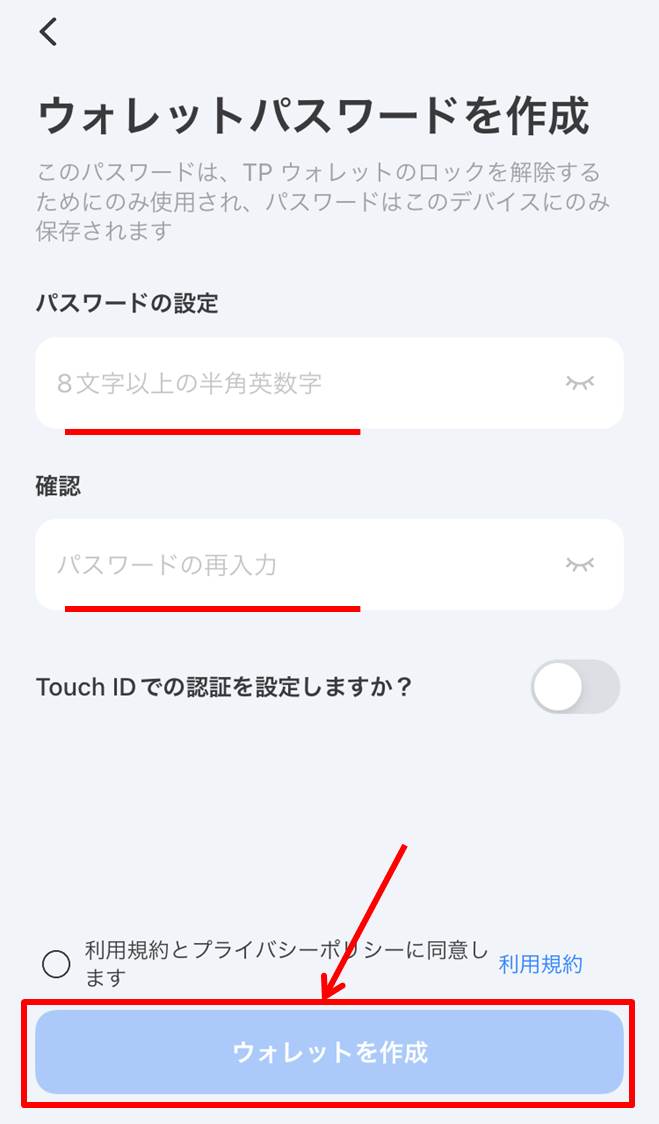
ネットワークを選択します。
「Tron」をクリック。
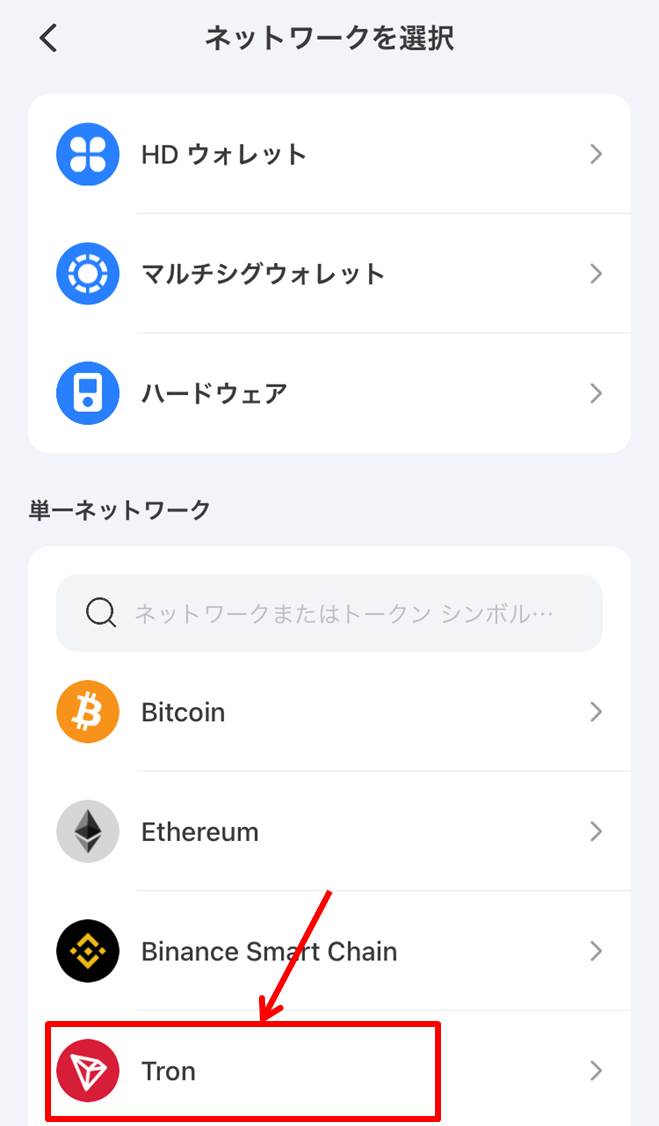
ウォレット名を入力します。
「次へ」をクリックします。
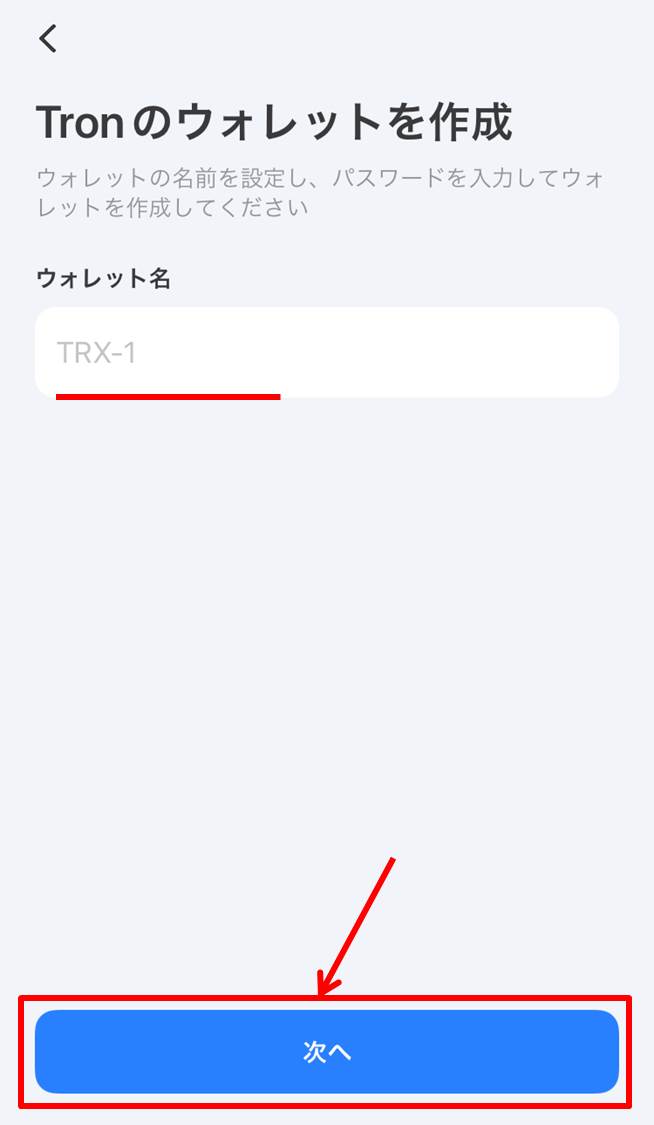
シークレットリカバリーフレーズをバックアップします。
「シークレット回復フレーズの作成」をクリックします。
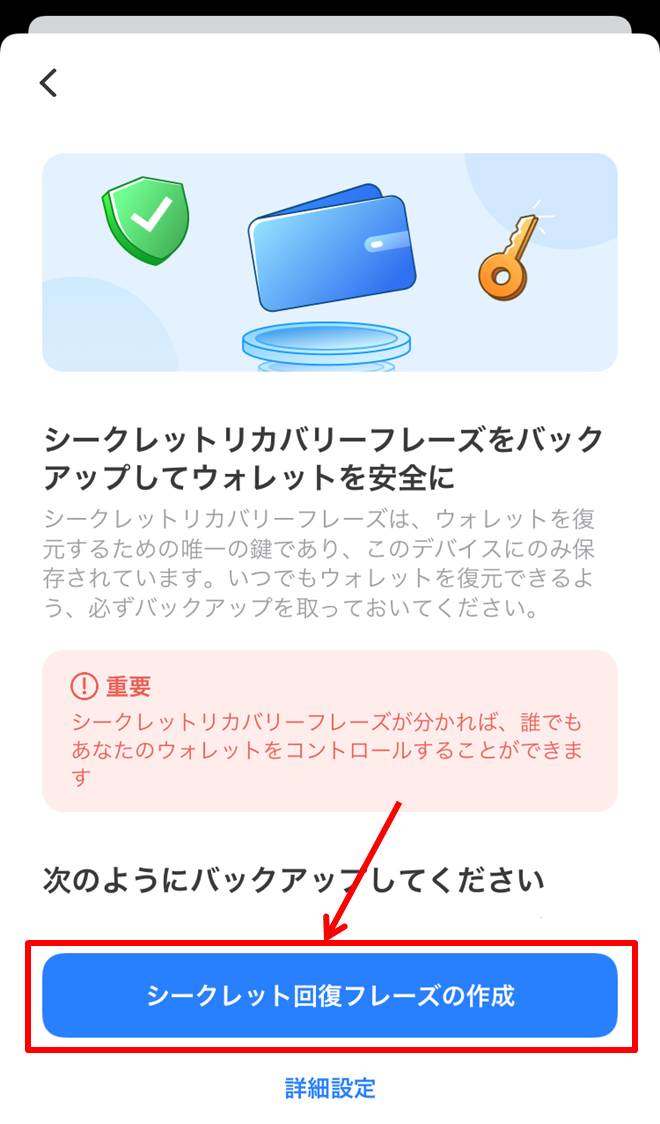
12のシークレットリカバリーフレーズが表示されます。
今回表示しているのはあくまでサンプルなのでお使いのスマホには違う文字列が表示されることになります。
この番号と単語を保存しておいてください。
携帯が壊れたり紛失した場合でもパスワードとこの秘密鍵があれば復元できます。
忘れずに12個の単語をメモして保管してください。
「確認」をクリックします。
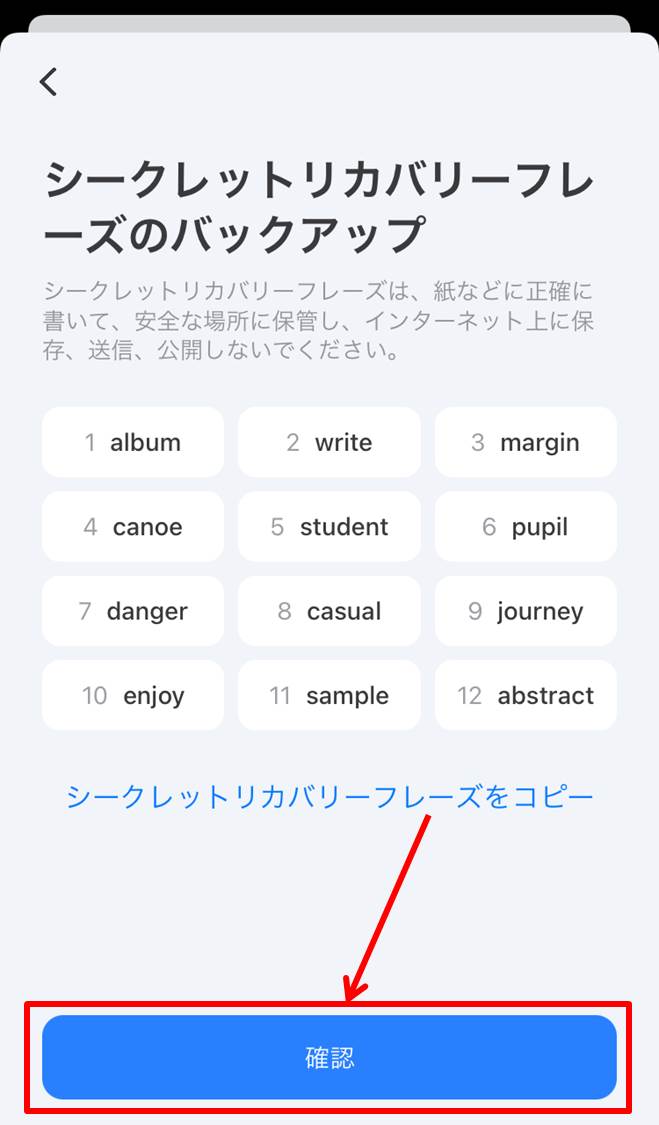
シークレットリカバリーフレーズを正しい順番で選択します。
入力ができたら「完了」をクリックします。
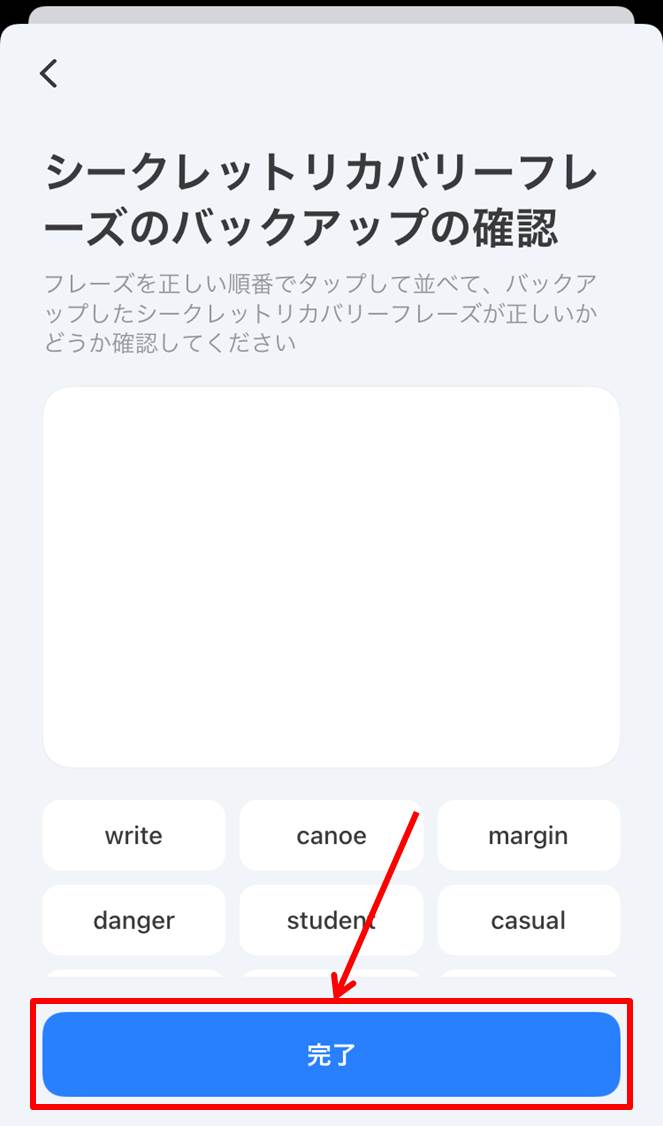
これでTP Walletが完成しました。
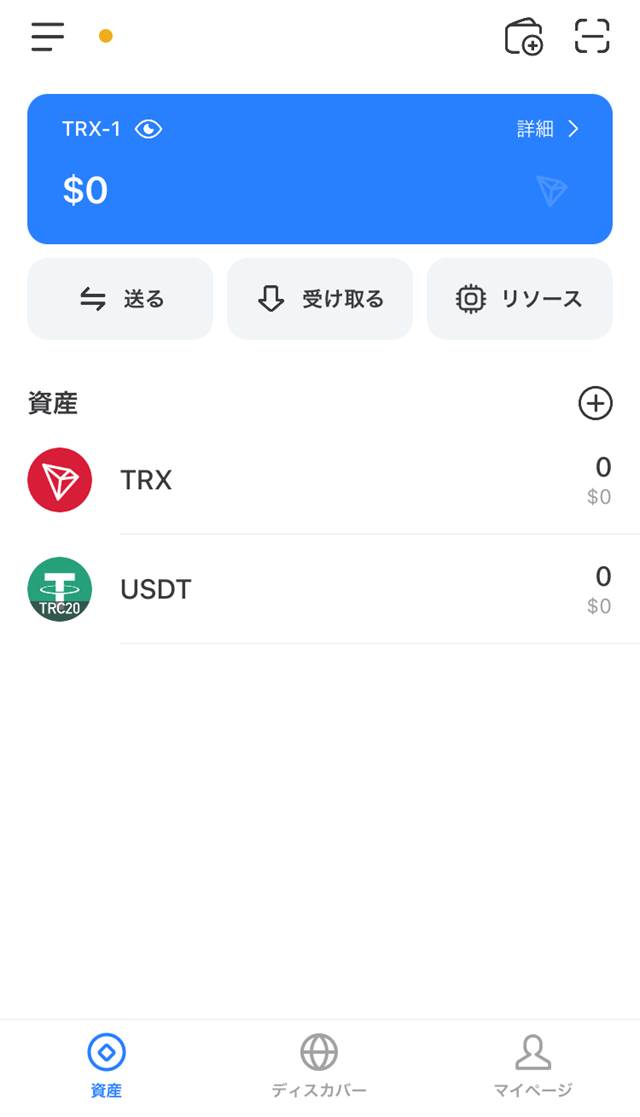
TP Walletを新規作成する方法は『TP Walletを新規作成する方法』の記事をご覧ください。
バックアップ
TP Walletの「詳細」をクリックします。
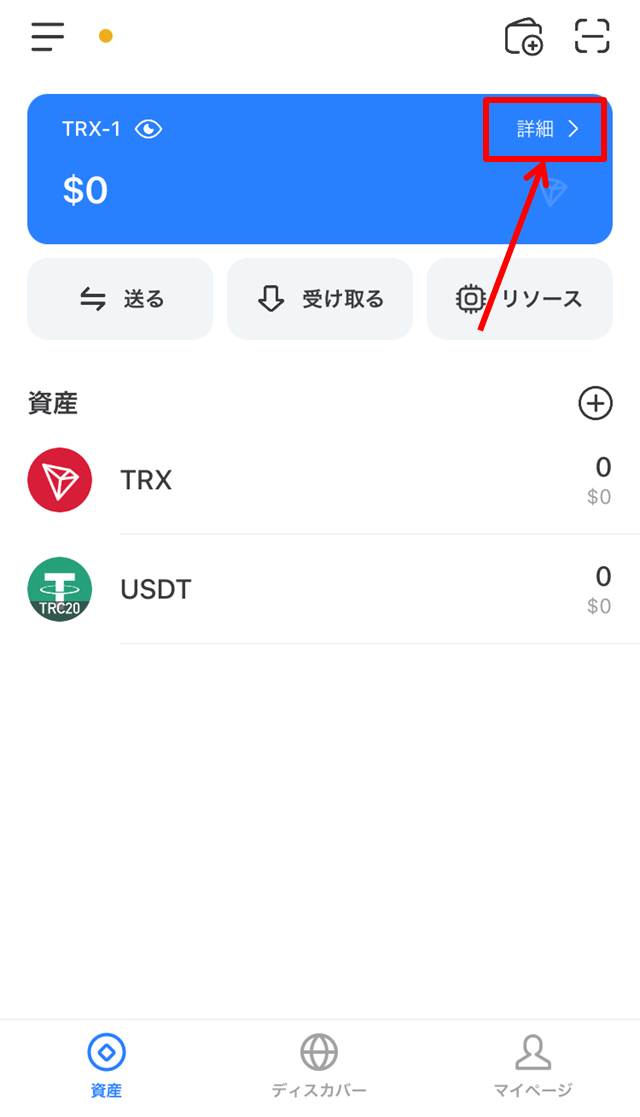
「秘密鍵のエクスポート」をクリックします。
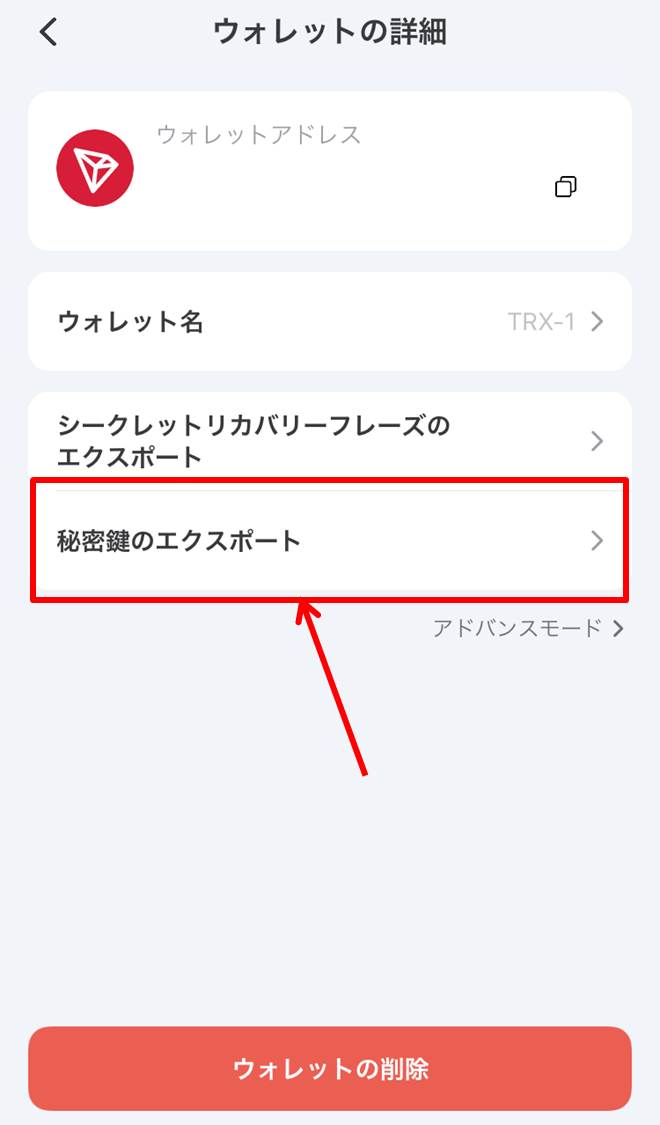
パスワードの入力が求められるのでウォレット作成時のパスワードを入力します。
「確認」をクリックします。
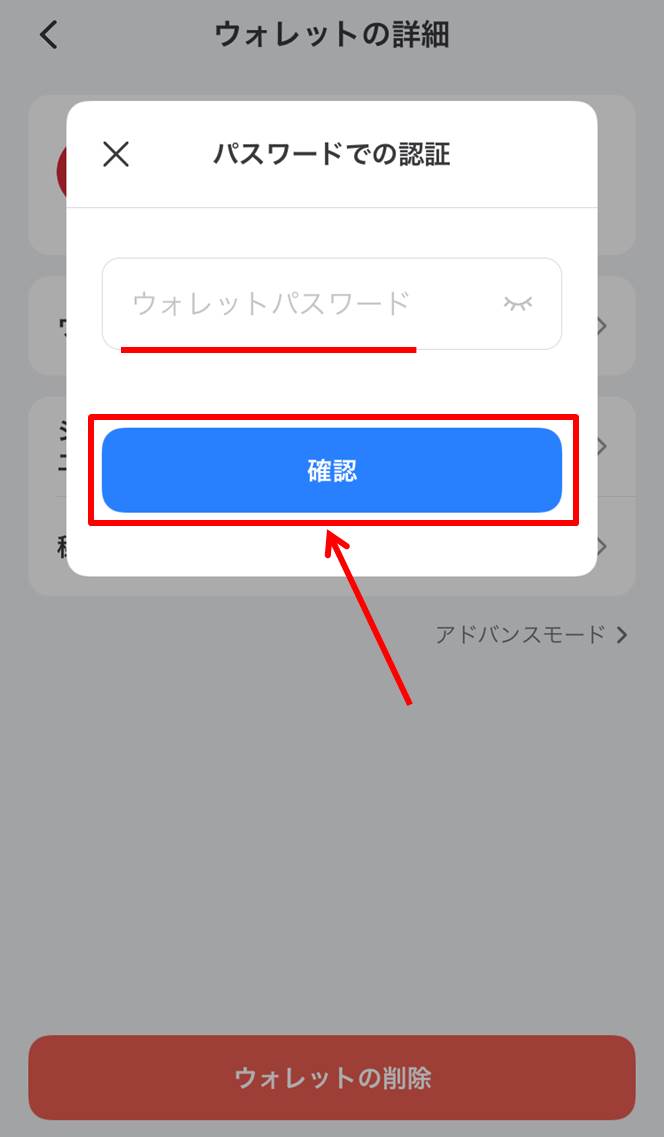
「次へ」をクリックします。

秘密鍵のQRコードと文字列が表示されます。
(今回表示しているQRコードはダミーです。このQRコードを読み込むとDaisyインフォメーションのLINEに飛びます)
「コピー」をクリックすると秘密鍵の文字列がコピーされます。
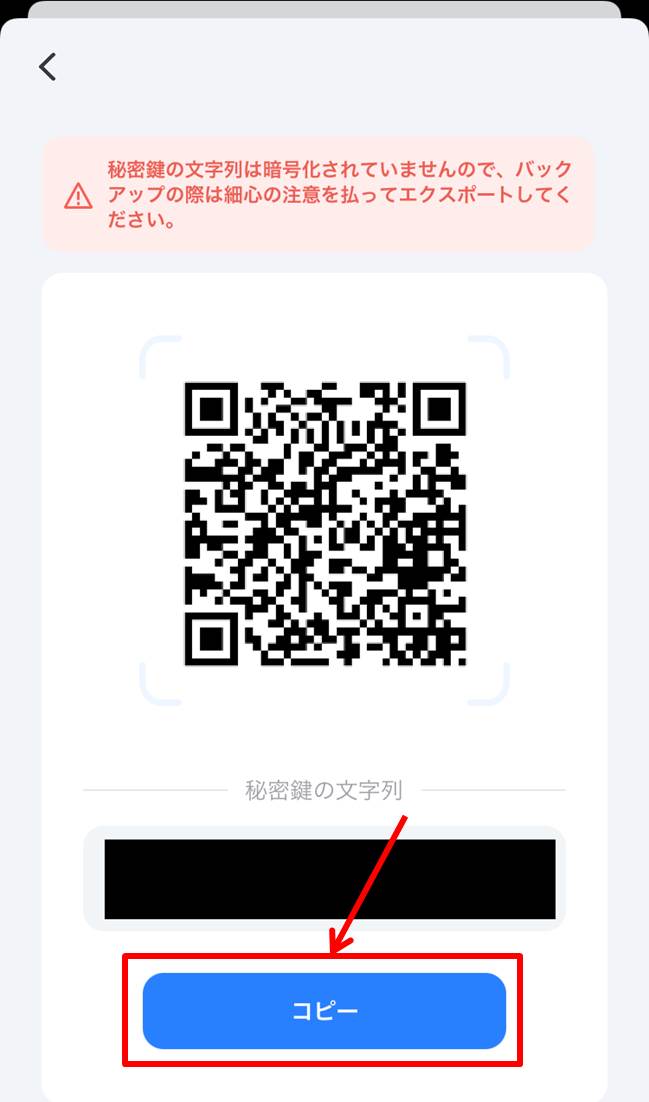
これでTP Walletのバックアップができました。
TP Walletをバックアップする方法については『TP Walletをバックアップする方法』の記事をご確認ください。
インポート
「ウォレットのインポート」をクリックします。
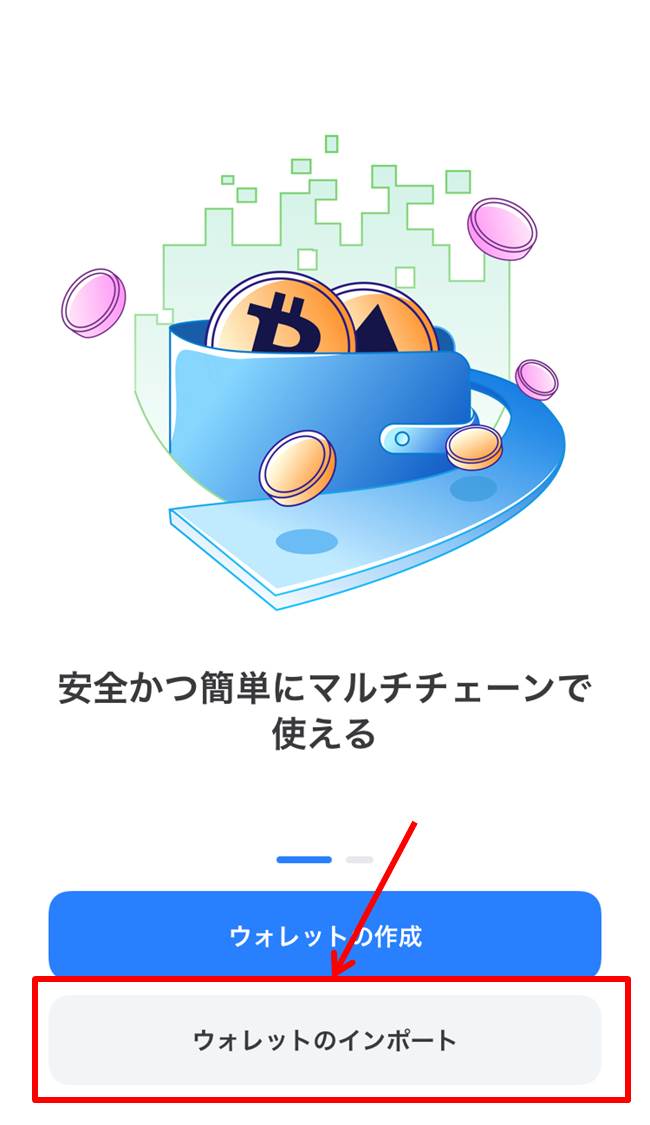
ウォレットのパスワードを作成します。
パスワードを設定します。
プライバシーポリシーに同意します。
「ウォレットを作成」をクリック。
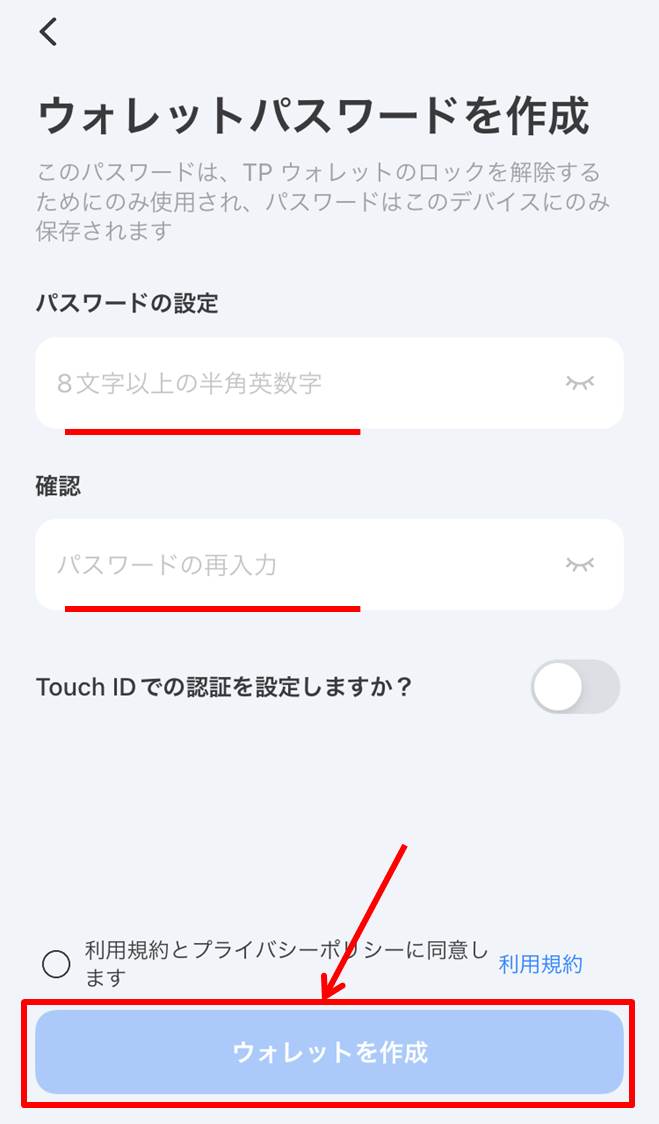
ネットワークを選択します。
「Tron」をクリック。
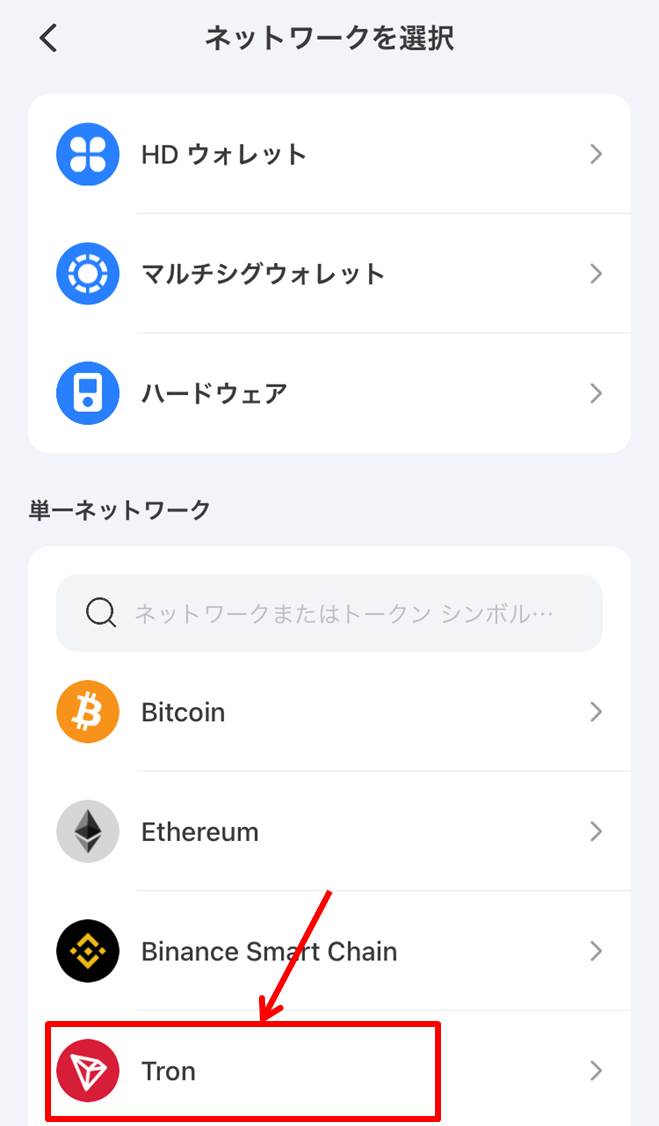
ウォレットのインポートをします。
今回は秘密鍵でウォレットを復元します。
「秘密鍵」をクリックします。
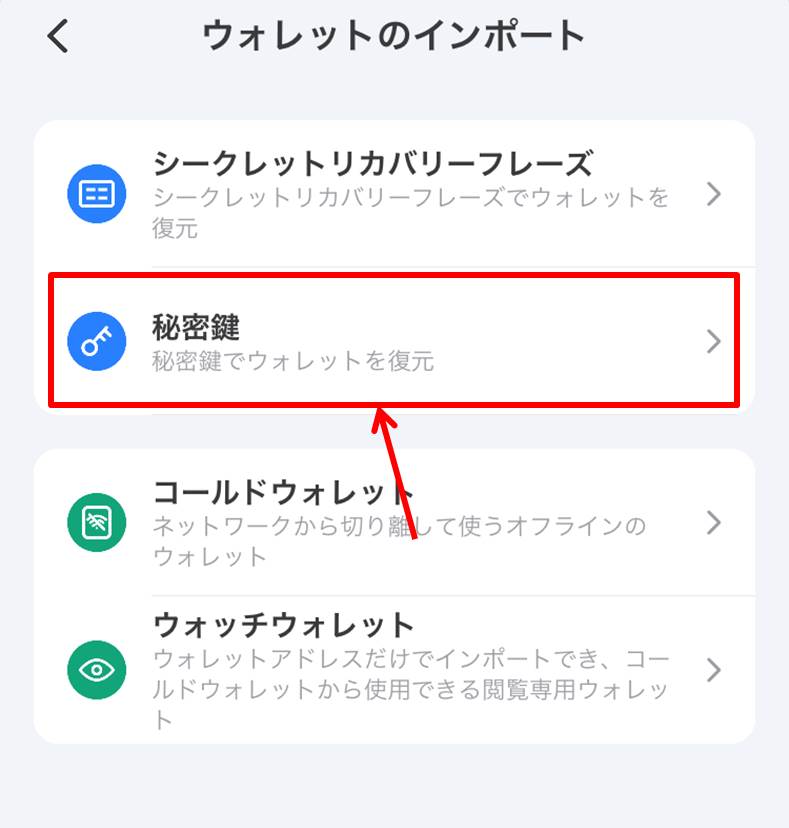
秘密鍵を読み込むためにカメラを起動します。
下記アイコンをクリックします。
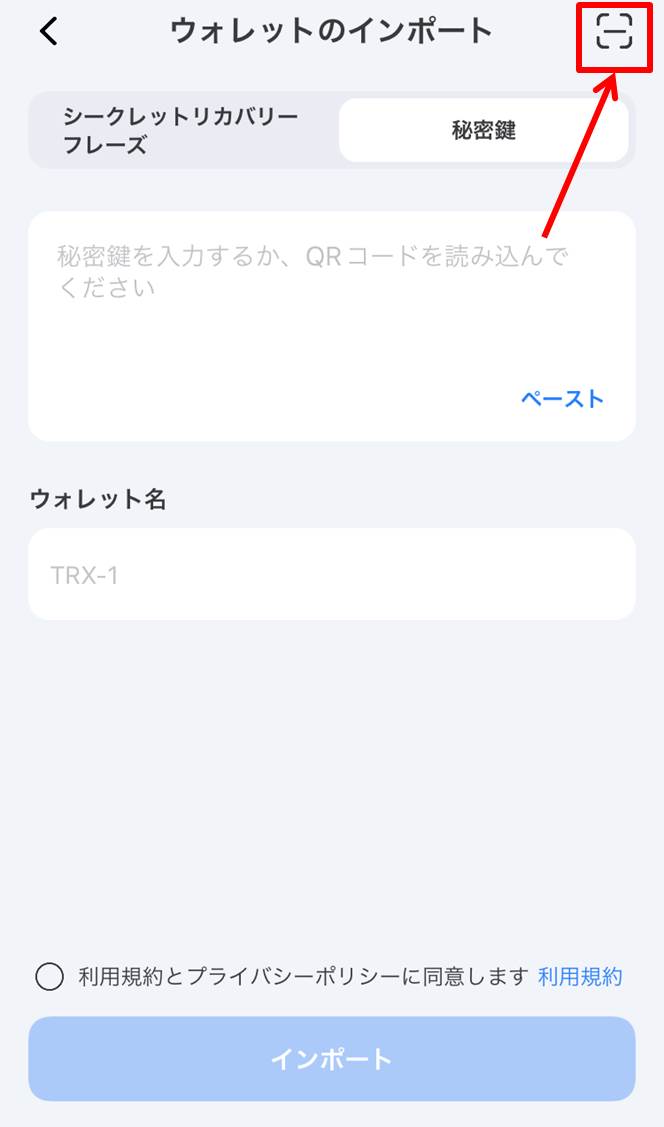
QRコードを読み込みます。
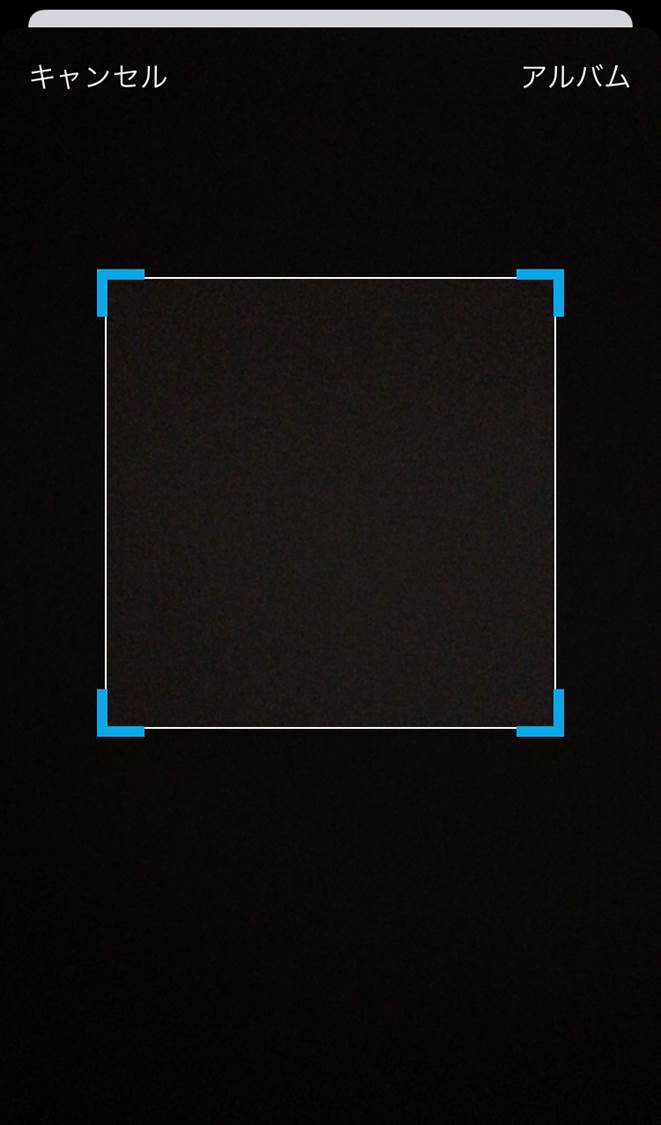
秘密鍵が読み込まれました。
プライバシーポリシーに同意します。
「インポート」をクリックします。
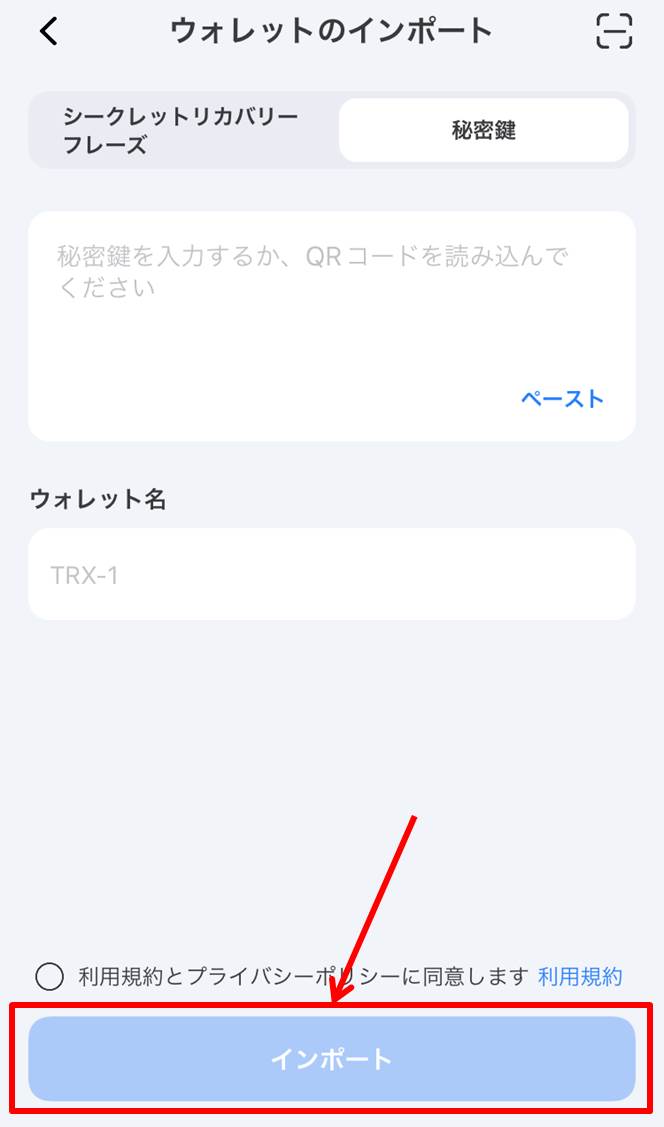
ウォレットがインポートできました。
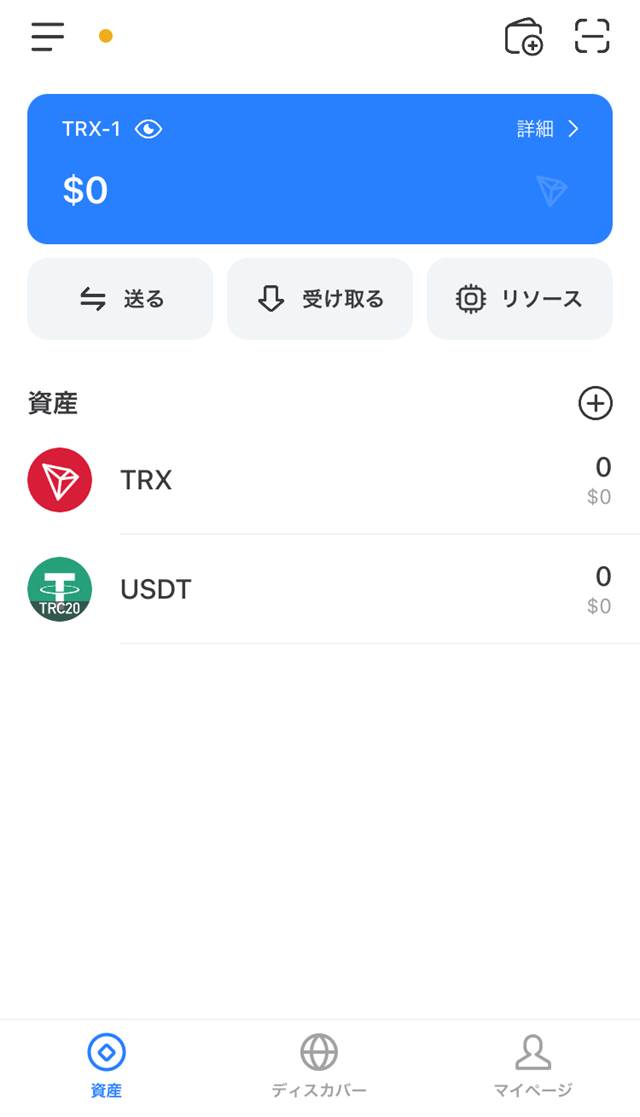
TP Walletをインポートする方法は『TP Walletをインポートする方法』の記事をご覧ください。
わからないことがありましたらご相談を!

https://iamlimitless.io/ref/noburinTP Walletの始め方と使い方については『TP Walletの始め方と使い方』の記事で画像つきでわかりやすく解説しているのでぜひご覧ください。